如何在Photoshop中创建一个真棒泼溅运动鞋
图片合成AdobePs教程
在本教程中,我们将使用一些简单的技巧来创建飞溅的运动鞋效果。大量的复制和粘贴命令以及一些精心挑选的储存图像将成为我们这个场景的成分。

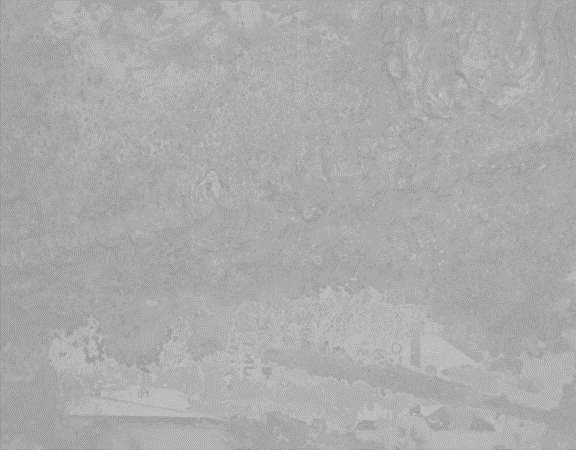
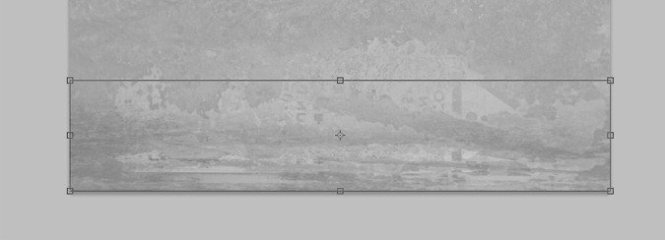
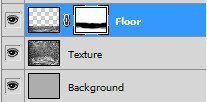
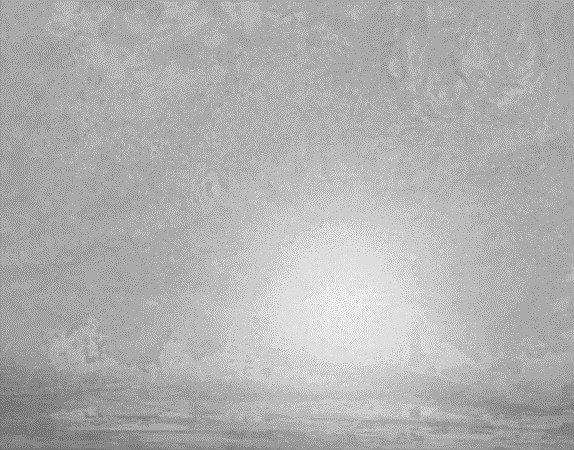


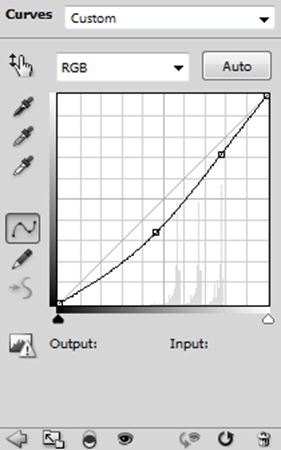 我从飞溅应该出现的位置采样颜色,并将它们用作渐变贴图调整图层中的深色和白色。
我从飞溅应该出现的位置采样颜色,并将它们用作渐变贴图调整图层中的深色和白色。
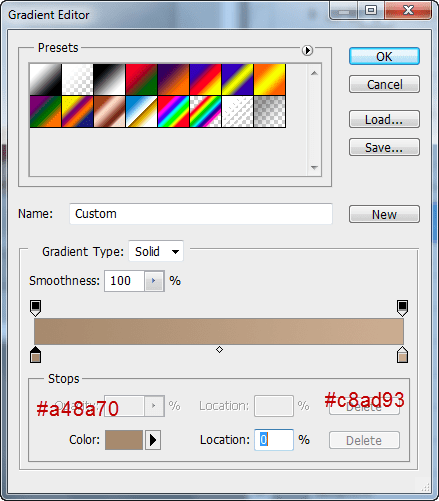

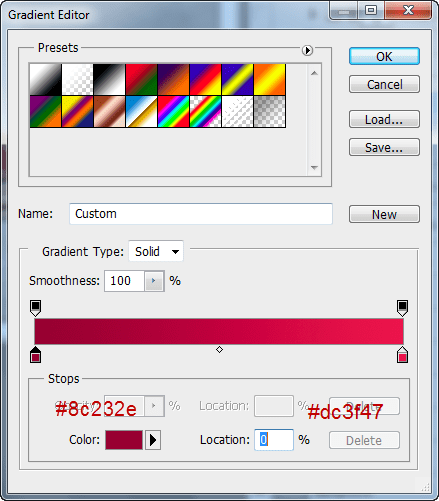
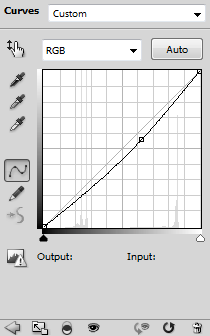

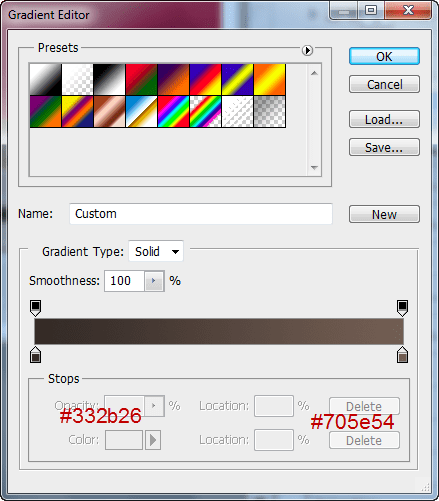 选择刚刚添加的飞溅层和2个调整图层,然后按Ctrl + G进行组合。复制这个组(Layer> Duplicate Group)并按下Ctrl + T来自由变换它,如下所示。为此组添加一个图层蒙版
选择刚刚添加的飞溅层和2个调整图层,然后按Ctrl + G进行组合。复制这个组(Layer> Duplicate Group)并按下Ctrl + T来自由变换它,如下所示。为此组添加一个图层蒙版
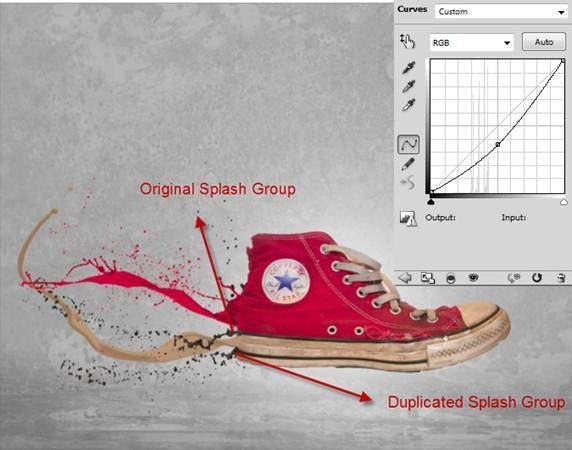

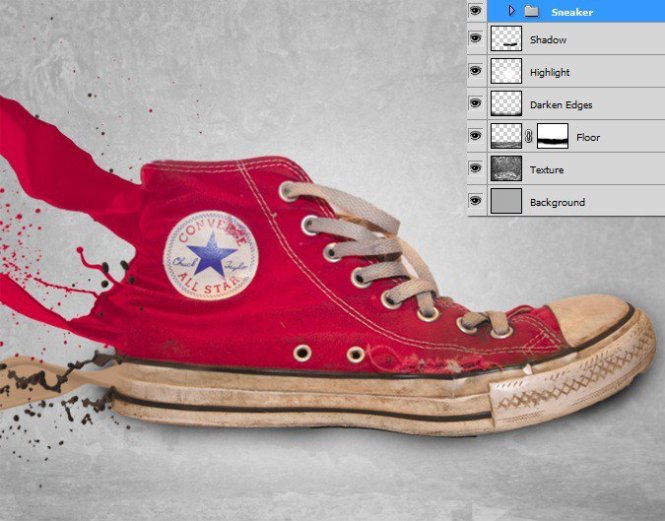
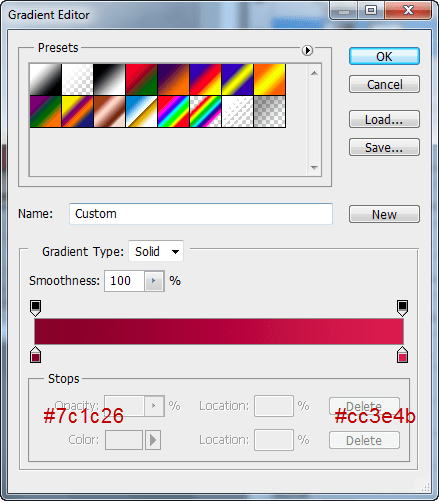
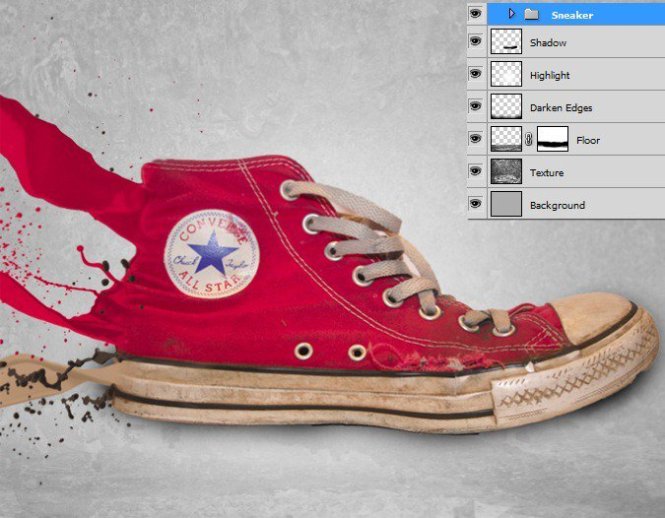
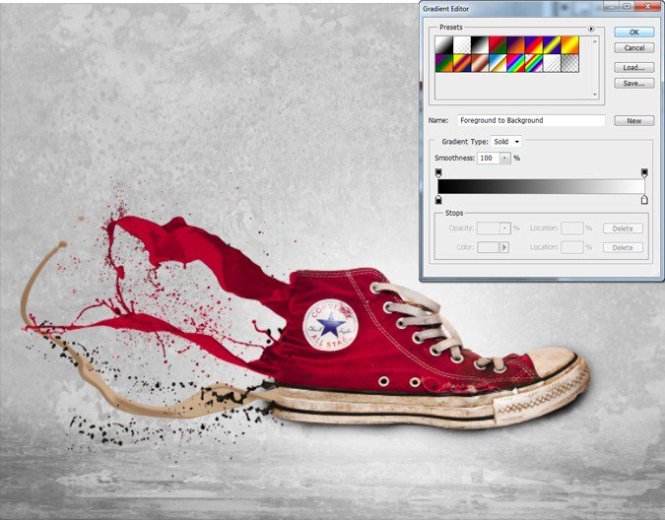



溅运动鞋Photoshop教程
教程资源
- 油漆抛投包
- 运动鞋
- 金属包5
步骤1
创建一个1289×1000像素的新文档,并用#adadad颜色填充背景。解压缩“金属包5”并打开文件“metal5_1181”。按Ctrl + A全选,然后按Ctrl + C进行复制。将其粘贴到我们新创建的文档中(Ctrl + V)并去饱和(Ctrl + Shift + U)。将纹理图层的不透明度降低到24%,并将混合模式更改为覆盖。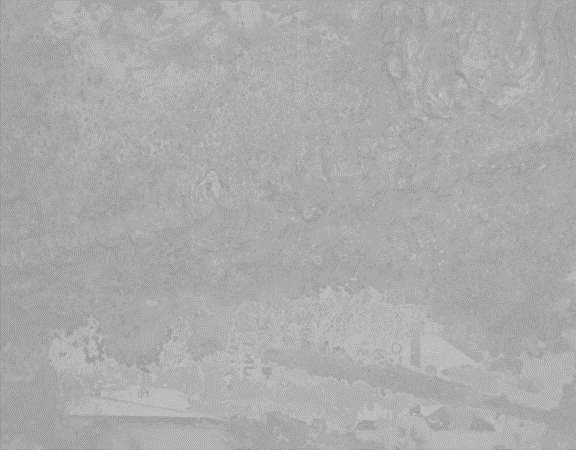
第2步
复制纹理图层并将其混合模式更改为正常。自由变换此图层以创建地板,并使用橡皮擦工具或图层蒙版将其与背景无缝混合。如果纹理看起来模糊,则使用USM锐化滤镜进行锐化。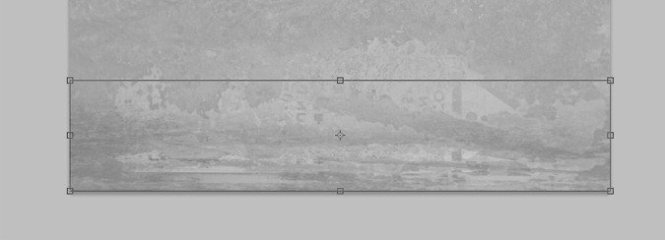
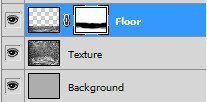
第3步
新建一个图层(Ctrl + Alt + Shift + N)并将不透明度降低到11%。用柔软的黑色圆形刷子刷涂外缘,使地板更加突出。制作另一个新图层,并用700px尺寸的轻柔白色圆形笔刷在中间一次。我们将把我们的鞋子放在光线上,使其成为我们场景中的兴趣点。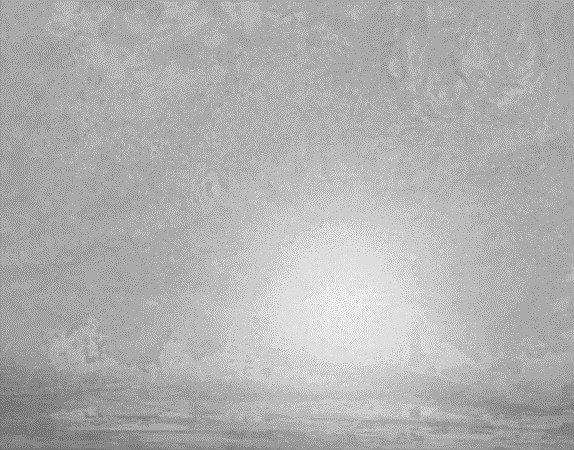
步骤4
打开文件“鞋”,并使用您最喜爱的选择工具复制并粘贴到我们的文件鞋。把它放在场景的中间。
第5步
解压“Paint Tossing Pack”并打开文件15.使用Magic Wand工具在背景上单击一次,选择一个,然后反转选择(Ctrl + Shift + I)以选择飞溅。复制并粘贴到我们的文档中。如下图所示定位此飞溅,并使用橡皮擦工具或添加图层蒙版,并将其与鞋子无缝混合。
第6步
添加裁剪的渐变映射调整图层和曲线调整图层以使飞溅变暗。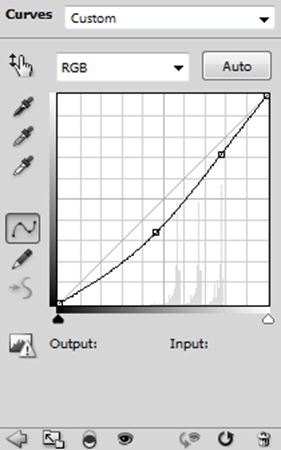 我从飞溅应该出现的位置采样颜色,并将它们用作渐变贴图调整图层中的深色和白色。
我从飞溅应该出现的位置采样颜色,并将它们用作渐变贴图调整图层中的深色和白色。
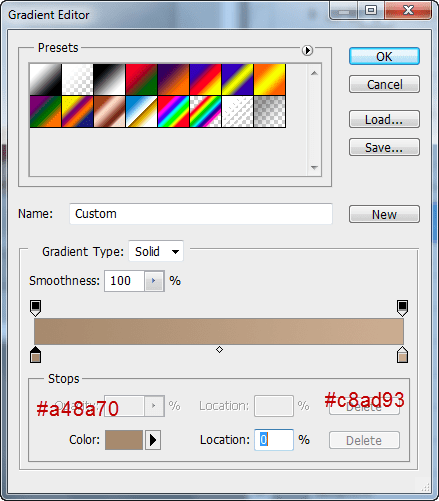
第7步
重复步骤5中的说明,但这次使用文件“9”。
第8步
添加剪切的渐变映射调整图层并使用下面显示的设置。之后,添加一个曲线调整图层,使其稍微变暗。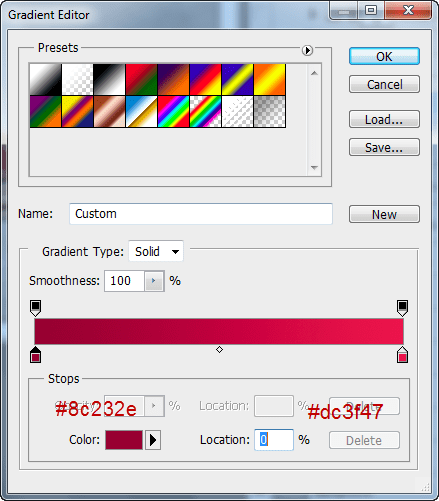
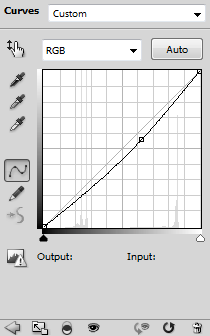
第9步
用文件“14”重复步骤5中的说明。
第10步
使用下面显示的设置添加裁剪后的渐变映射调整图层,并使用剪裁的曲线调整图层使该飞溅变暗。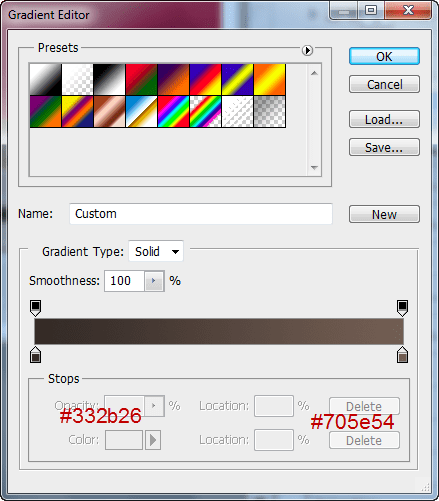 选择刚刚添加的飞溅层和2个调整图层,然后按Ctrl + G进行组合。复制这个组(Layer> Duplicate Group)并按下Ctrl + T来自由变换它,如下所示。为此组添加一个图层蒙版
选择刚刚添加的飞溅层和2个调整图层,然后按Ctrl + G进行组合。复制这个组(Layer> Duplicate Group)并按下Ctrl + T来自由变换它,如下所示。为此组添加一个图层蒙版
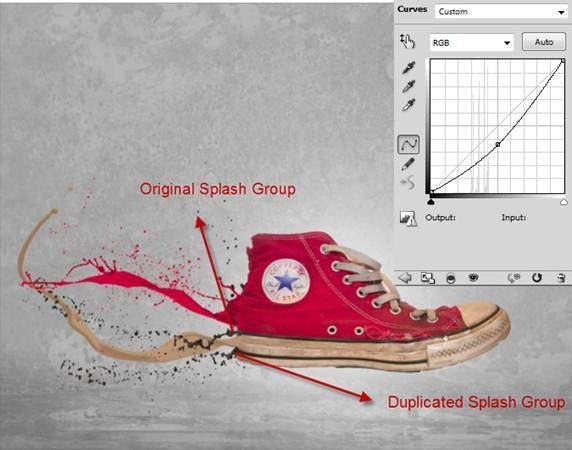
第11步
重复步骤5中的文件“7”。
第12步
添加剪切的渐变映射调整图层和曲线调整图层以使飞溅变暗。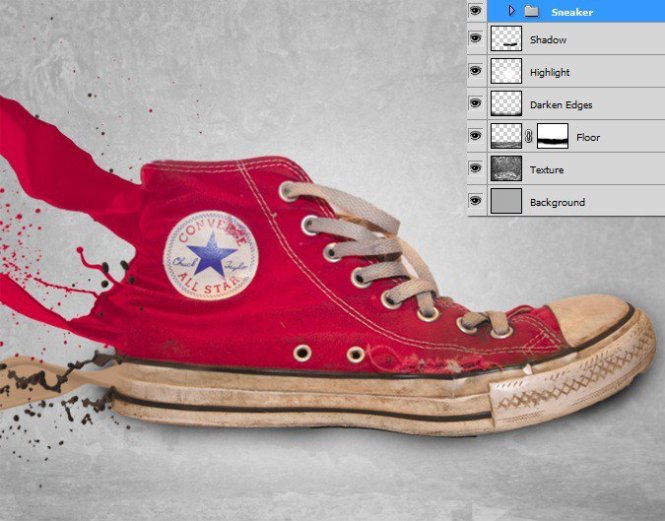
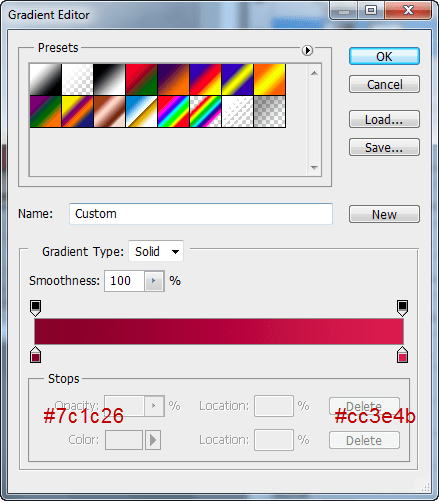
步骤13
制作一个新图层并将其移至“运动鞋”图层下方,并将其混合模式更改为“正片叠底”。用圆形柔软的黑色刷子刷一些阴影。试着想象阴影会在运动鞋下面。如有必要,降低图层的不透明度。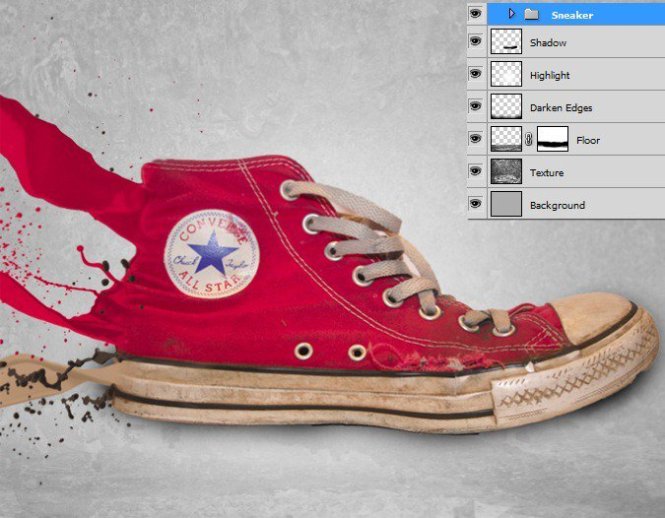
第14步
我们希望保持简单,所以我们只需添加几个调整图层来增加对比度。首先将黑白渐变图调整图层添加为默认颜色,并将其混合模式更改为叠加。将此图层的不透明度降低至74%。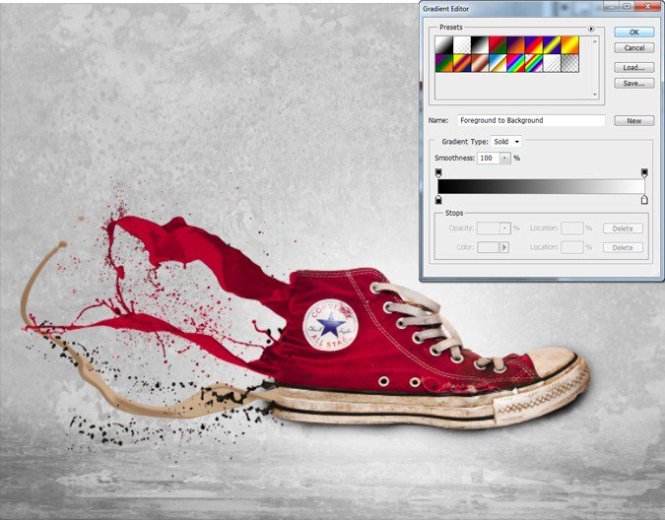
第15步
对于一些进一步的对比,添加黑白调整图层,将混合模式更改为覆盖。将不透明度降低至50%。
步骤16
作为最后一步,让我们添加一些文字,使其看起来更加类似。我使用了Bebas Neue字体。










