在Photoshop中锐化人物肖像的最佳途径
psPs视频教程PS修照片Ps教程
 在照片编辑上花费很长时间后,锐化是增强所有工作细节的最佳方式,因此很难保存。这也是一个很好的工具,可以帮助引导观众对图像主题的看法。在本教程中,我们将向您展示最好的锐化方法,以便定位和突出显示重要细节。
[embed]https://zaodao-1256085375.cos.ap-beijing.myqcloud.com/%E6%97%A9%E9%81%93%E5%A4%A7%E5%92%96%E7%BD%91%E7%AB%99/%E8%AE%BE%E8%AE%A1%E6%95%99%E7%A8%8B/2018.05.18/%E5%9C%A8Photoshop%E4%B8%AD%E9%94%90%E5%8C%96%E4%BA%BA%E7%89%A9%E8%82%96%E5%83%8F%E7%9A%84%E6%9C%80%E4%BD%B3%E9%80%94%E5%BE%84/The%20BEST%20Way%20to%20Sharpen%20Portraits%20in%20Photoshop.mp4[/embed]
在照片编辑上花费很长时间后,锐化是增强所有工作细节的最佳方式,因此很难保存。这也是一个很好的工具,可以帮助引导观众对图像主题的看法。在本教程中,我们将向您展示最好的锐化方法,以便定位和突出显示重要细节。
[embed]https://zaodao-1256085375.cos.ap-beijing.myqcloud.com/%E6%97%A9%E9%81%93%E5%A4%A7%E5%92%96%E7%BD%91%E7%AB%99/%E8%AE%BE%E8%AE%A1%E6%95%99%E7%A8%8B/2018.05.18/%E5%9C%A8Photoshop%E4%B8%AD%E9%94%90%E5%8C%96%E4%BA%BA%E7%89%A9%E8%82%96%E5%83%8F%E7%9A%84%E6%9C%80%E4%BD%B3%E9%80%94%E5%BE%84/The%20BEST%20Way%20to%20Sharpen%20Portraits%20in%20Photoshop.mp4[/embed]
你会学到什么
锐化精度
在开始锐化之前,请牢记两个重要提示。首先,锐化应该是后处理工作流程中的最后一步。请务必首先处理所有的修饰和着色 - 这样,您只能得到您打算放在最终图像中的锐化细节。 其次,应该根据你想要的最终图像大小进行锐化。例如,您将锐化一个全尺寸的打印不同于您的网络的800像素宽版本。因此,如果您要导出几种不同的尺寸,请务必在裁剪并调整大小后分别将其全部锐化。这需要更多时间,但会对锐化的质量和影响产生重大影响。分步教程
第1步,下载示例图像
素材下载在页面最下边,请点击下载!第2步,在Photoshop中打开样本图像
首先将how_to_sharpen_a_portrait_in_photoshop.jpg放到Photoshop中,方法是转到“文件和打开...”或将文件拖放到工作区中。第3步,将图像添加到图层蒙版
在键盘上按Shift + Option + CMD + N或Shift + ALT + CTRL + N 键创建一个新图层,或者在图层面板的底部找到新图层符号,该符号可以通过折角找到。 新的空白图层将在图层面板中显示为第1层。 找到工作区的顶部,然后点击图像,然后进入应用图像...。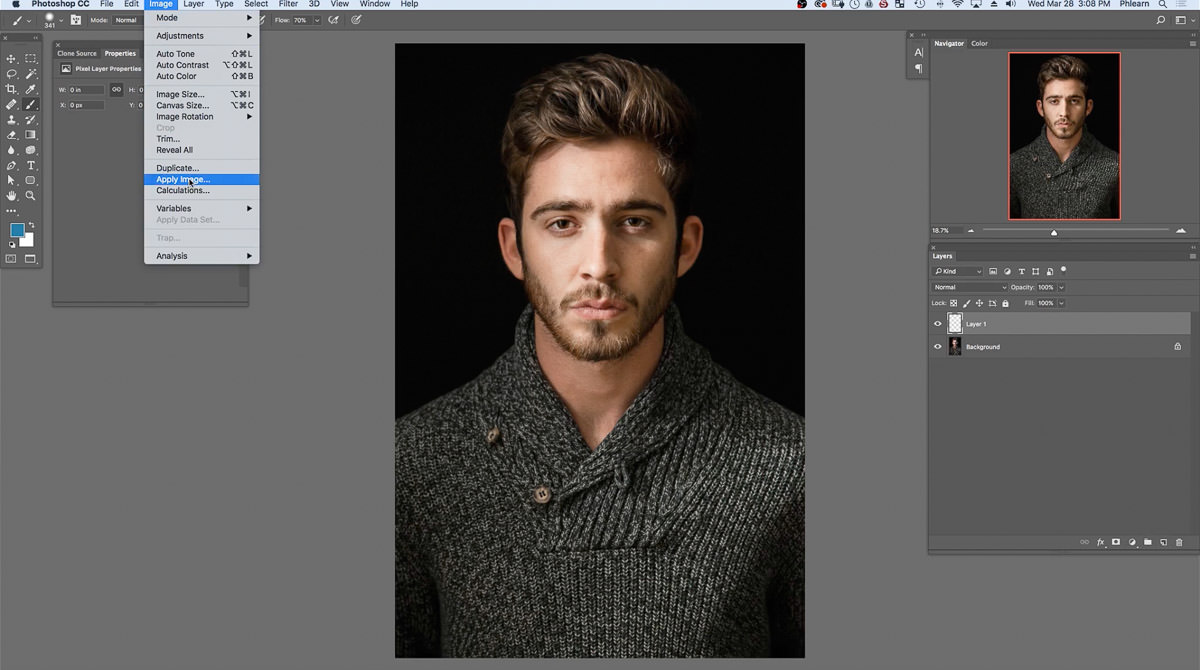 一旦选择,应用图像窗口将出现。
该图层应设置为合并,通道到RGB,混合模式为正常,不透明度为100%。
选择这些选项后,点击确定。
一旦选择,应用图像窗口将出现。
该图层应设置为合并,通道到RGB,混合模式为正常,不透明度为100%。
选择这些选项后,点击确定。
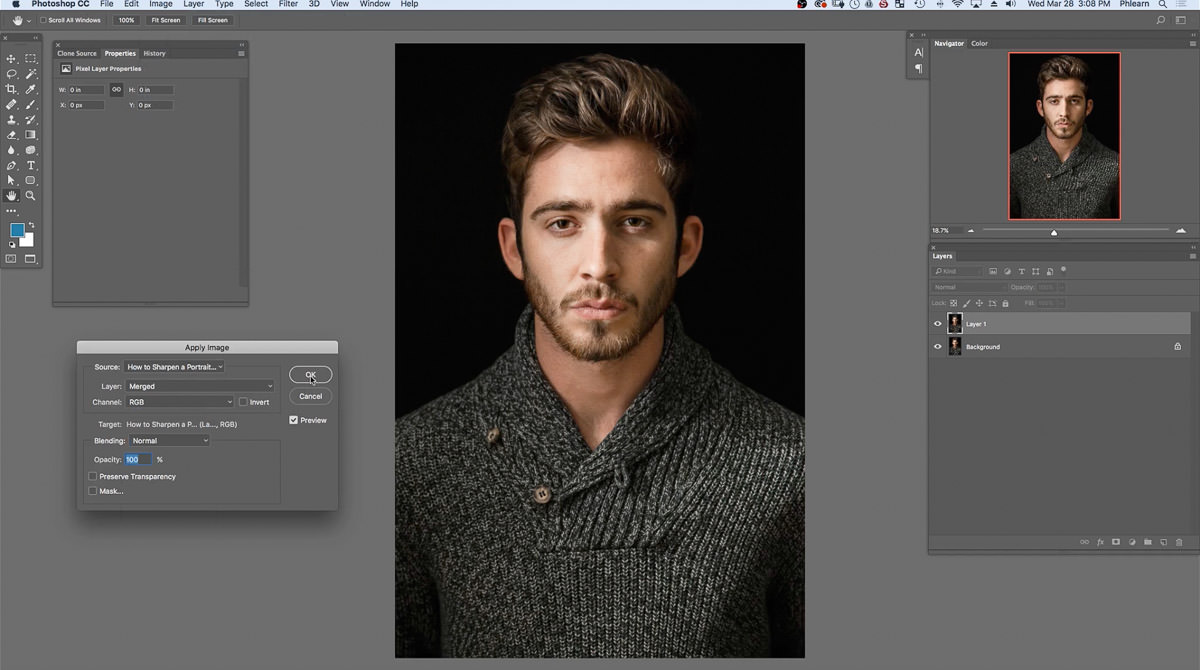 通过选择这些选项,Photoshop将在“图层”面板中获取所有可见图层的副本,并将它们合并到一个图层中。
第1层将作为锐化层,这将是最后一步。
通过选择这些选项,Photoshop将在“图层”面板中获取所有可见图层的副本,并将它们合并到一个图层中。
第1层将作为锐化层,这将是最后一步。
第4步,去饱和图像
首先,需要去饱和,因此锐化不会影响颜色,只会影响细节。 双击第1层图层名称以重命名图层。 将第1层重命名为锐化。 找到工作区的顶部,点击图像,进入调整,然后选择去饱和,或按键盘上的Shift + CMD + U或Shift + CTRL + U。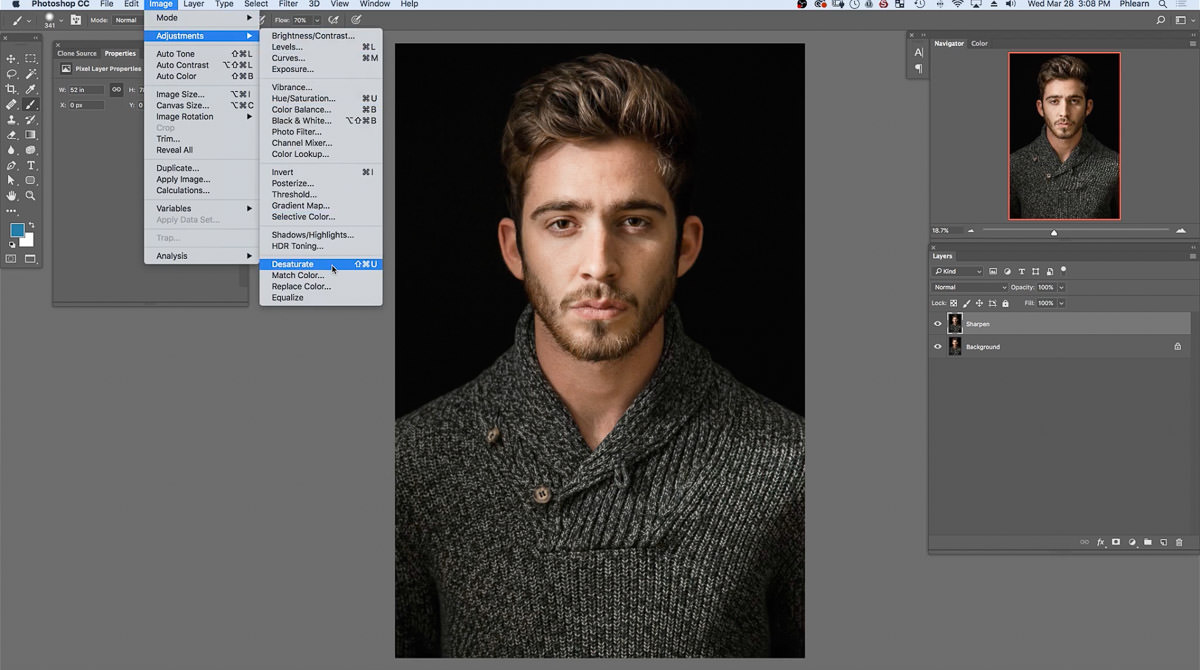 注意图像现在是黑白的。
注意图像现在是黑白的。
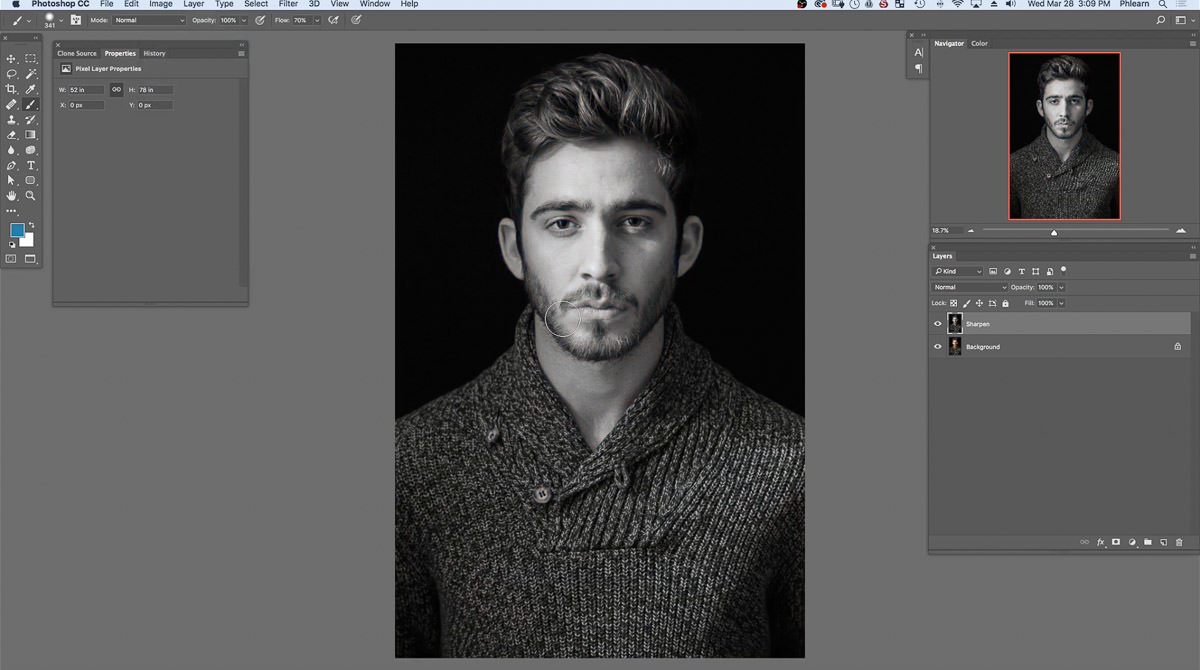
第5步,将智能对象应用于图层
接下来,使图层成为智能对象,以便随时编辑智能滤镜。 为此,请选择并右键单击“图层”面板中的“锐化图层”。 右击时,将出现侧面选项卡并选择转换为智能对象。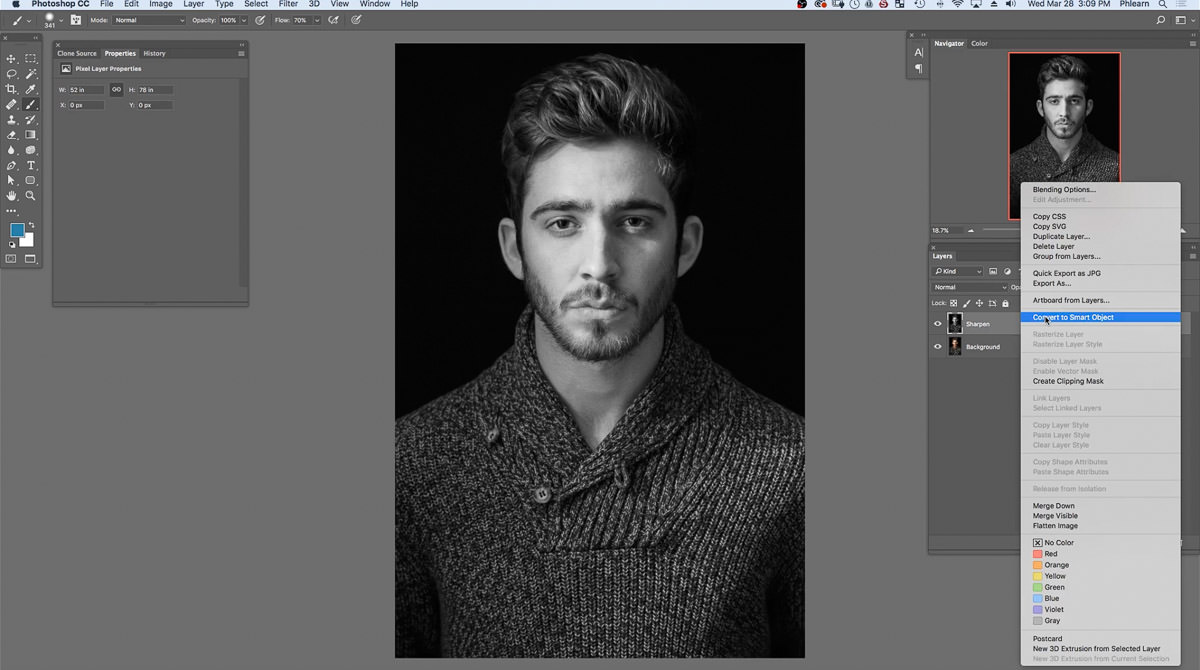 “锐化”图层现在是一个智能对象,由“锐化”图层缩略图中的小纸标识标识。
“锐化”图层现在是一个智能对象,由“锐化”图层缩略图中的小纸标识标识。
第6步,将混合模式更改为叠加
现在,找到工作区右侧的图层面板。 在“图层”面板中,“锐化”图层的“混合模式”当前设置为“正常”。 将混合模式从正常改为覆盖。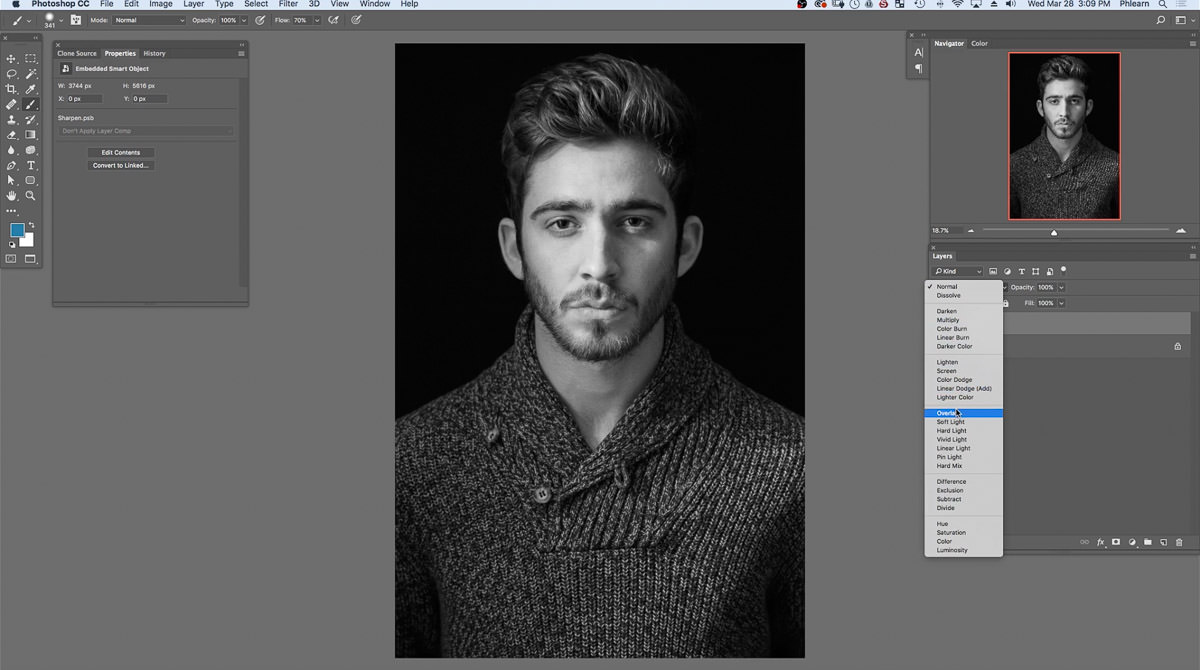 图像可能看起来不正确,但使用高通滤镜时,明暗细节将得到增强,同时仅将音调留在中间。
通过将混合模式设置为叠加,中间的50%灰色看起来不可见,高光和阴影可见。通过这样做,这就是智能锐化的应用。
图像可能看起来不正确,但使用高通滤镜时,明暗细节将得到增强,同时仅将音调留在中间。
通过将混合模式设置为叠加,中间的50%灰色看起来不可见,高光和阴影可见。通过这样做,这就是智能锐化的应用。
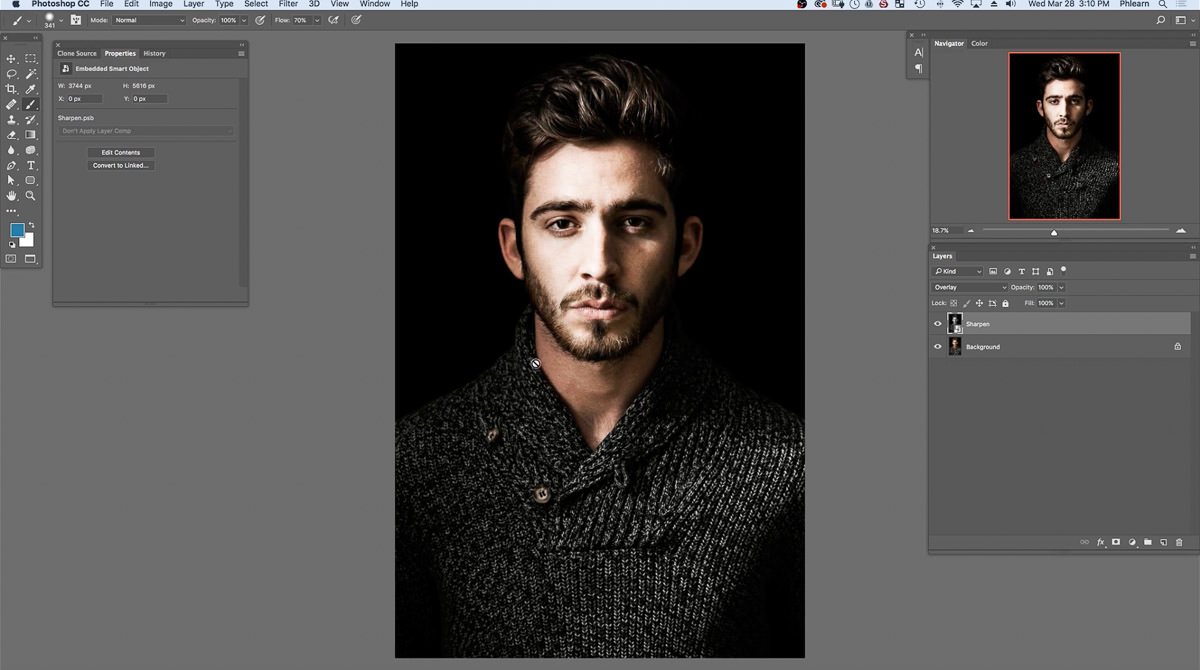
第7步,申请高通
在工作区的顶部,选择“过滤器”,然后选择“其他”,然后选择“高通”。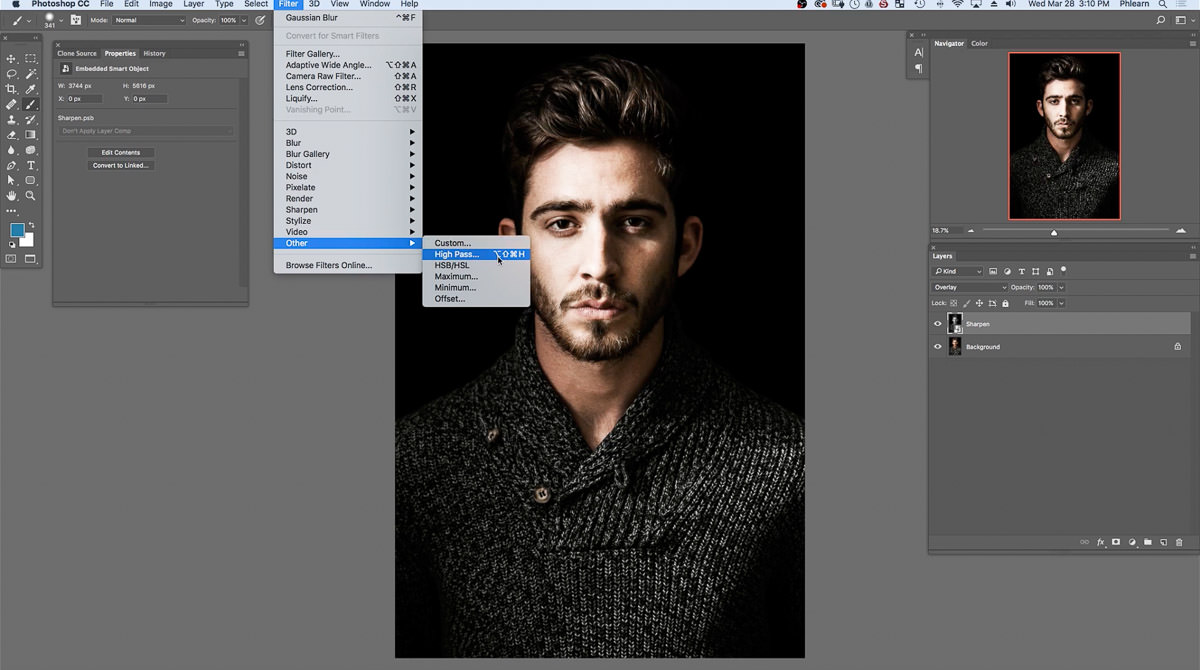 高通窗口将出现。
高通允许选择半径和细节。
注意如何放大带有高通效果的图像预览。此预览允许在应用到实际图像之前预览窗口内的当前设置。
在Radius上方选择带负号的放大镜。
当选择负向放大镜时,图像会缩小。
现在,在预览窗口中单击并拖动手形工具,直到主体的眼睛可见。
当鼠标选择图像时,请注意图像如何从灰色变为黑色和白色。
在观察主体的眼睛时,请注意中间细节变为50%灰色,并显示较亮或较暗的区域。
位于图像预览下方的半径和像素滑块。
通过将像素滑块向左或向右移动,高通效果在预览窗口中增加和减少。另外注意,随着高通效果的改变,强度可能看起来正确,但不适用于皮肤。
设置半径8像素。
一旦选择了选项,点击确定。
高通窗口将出现。
高通允许选择半径和细节。
注意如何放大带有高通效果的图像预览。此预览允许在应用到实际图像之前预览窗口内的当前设置。
在Radius上方选择带负号的放大镜。
当选择负向放大镜时,图像会缩小。
现在,在预览窗口中单击并拖动手形工具,直到主体的眼睛可见。
当鼠标选择图像时,请注意图像如何从灰色变为黑色和白色。
在观察主体的眼睛时,请注意中间细节变为50%灰色,并显示较亮或较暗的区域。
位于图像预览下方的半径和像素滑块。
通过将像素滑块向左或向右移动,高通效果在预览窗口中增加和减少。另外注意,随着高通效果的改变,强度可能看起来正确,但不适用于皮肤。
设置半径8像素。
一旦选择了选项,点击确定。
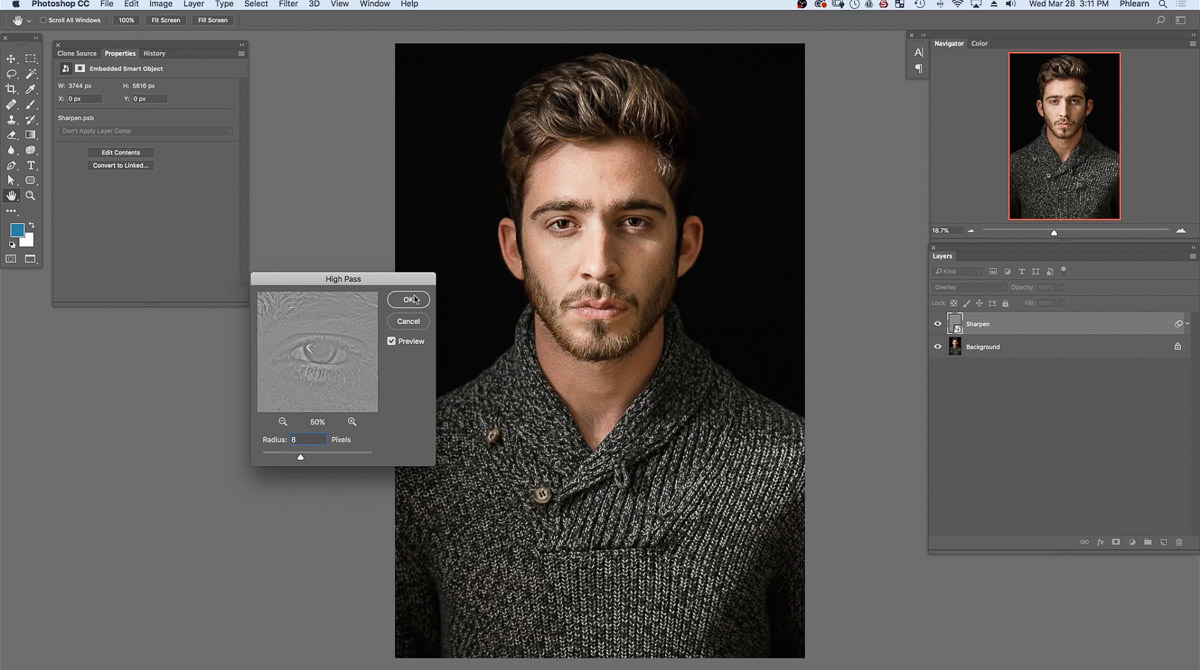 注意智能滤镜如何被添加到图层面板中的锐化图层。
取消选择并选择锐化图层以注意锐化图层如何影响图像。
注意磨刀的强度可能在衬衫上而不是在脸上。
图像不同区域需要不同数量的锐化。
注意智能滤镜如何被添加到图层面板中的锐化图层。
取消选择并选择锐化图层以注意锐化图层如何影响图像。
注意磨刀的强度可能在衬衫上而不是在脸上。
图像不同区域需要不同数量的锐化。
第8步,去除脸部磨锐
要自定义锐化面部,请选择锐化图层并添加新的图层蒙版。 要创建新的图层蒙版,请找到图层面板的底部。 选择图层面板底部中间带圆圈的矩形符号。此符号代表图层蒙版。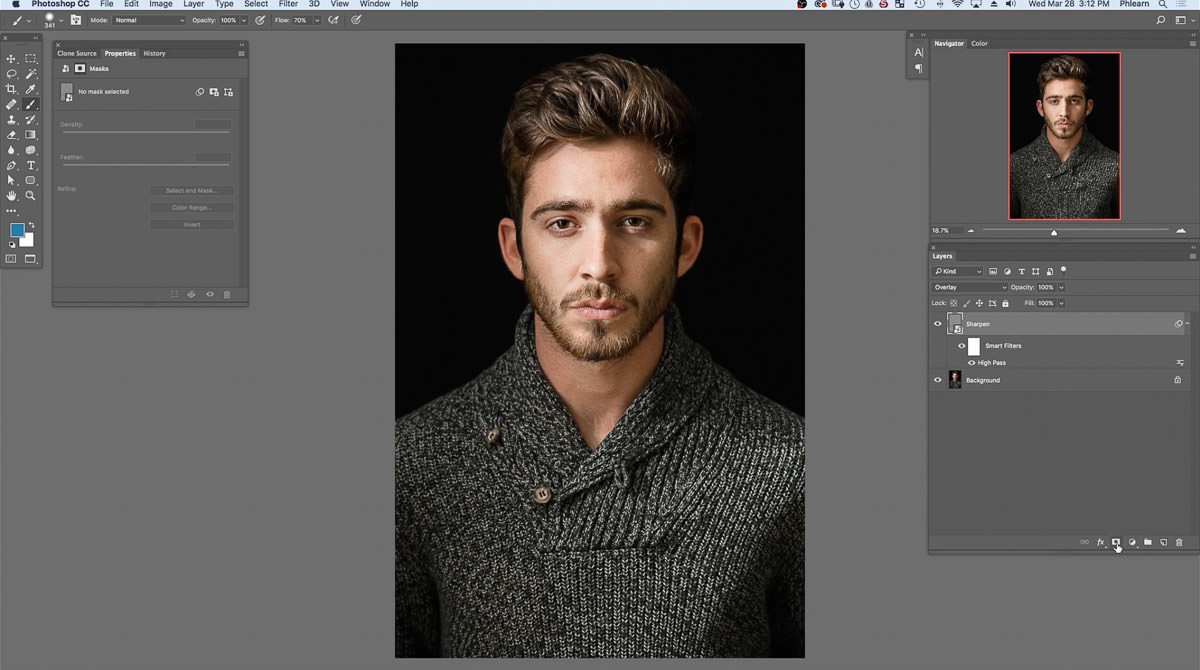 图层蒙版允许对所选图层进行更改,而不会完全删除信息。
按下键盘上的B或通过选择工具栏中的画笔符号来选择画笔工具。
找到工具栏底部的两个彩色框。
这两种颜色代表所选的前景色和背景色。
如果两个彩色框不是黑色和白色,请按键盘上的D选择默认前景色和背景色。
如果白色是前景色,请在键盘上按X以将前景色改为黑色。
找到可以自定义画笔工具的工作区的顶部。
将模式设置为正常,质量为100%,流量为70%。
现在,在主体的脸部和颈部涂黑色。
图层蒙版允许对所选图层进行更改,而不会完全删除信息。
按下键盘上的B或通过选择工具栏中的画笔符号来选择画笔工具。
找到工具栏底部的两个彩色框。
这两种颜色代表所选的前景色和背景色。
如果两个彩色框不是黑色和白色,请按键盘上的D选择默认前景色和背景色。
如果白色是前景色,请在键盘上按X以将前景色改为黑色。
找到可以自定义画笔工具的工作区的顶部。
将模式设置为正常,质量为100%,流量为70%。
现在,在主体的脸部和颈部涂黑色。
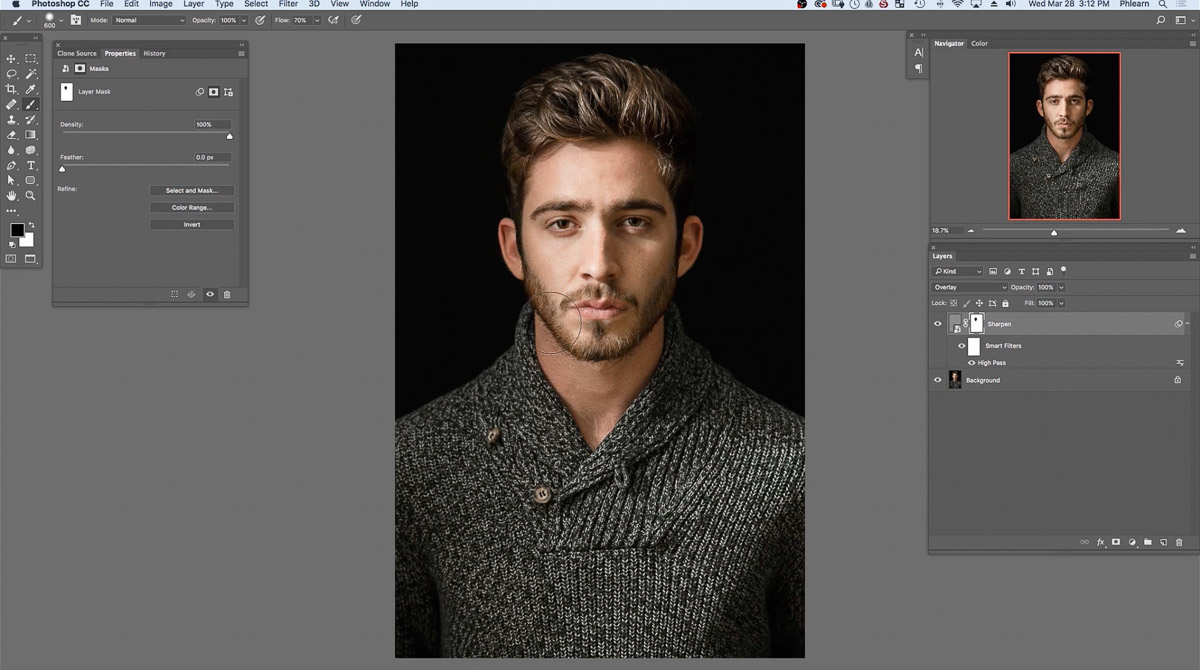 调整键盘上的笔刷大小[或]以使笔刷变大或变小。
注意,当黑色应用时,相同的绘制路径出现在“图层面板”中的“锐化”图层蒙版中。
图层蒙版的亮区表示图层的可见区域,黑区是不可见区域。
当画笔工具应用于图像时,将从主体的脸部移除锐化。
在单独的步骤中磨皮的目的是因为服装和皮肤需要不同程度的磨锐。过度磨皮会增加不完美性。
通过绘制黑色,锐化图层中的锐化现在将从主体的脸部移除。
一旦拍摄对象的脸部和颈部,取消选择并选择锐化图层。
注意衣服和头发如何受高通滤镜影响,但脸部和颈部不受影响。
调整键盘上的笔刷大小[或]以使笔刷变大或变小。
注意,当黑色应用时,相同的绘制路径出现在“图层面板”中的“锐化”图层蒙版中。
图层蒙版的亮区表示图层的可见区域,黑区是不可见区域。
当画笔工具应用于图像时,将从主体的脸部移除锐化。
在单独的步骤中磨皮的目的是因为服装和皮肤需要不同程度的磨锐。过度磨皮会增加不完美性。
通过绘制黑色,锐化图层中的锐化现在将从主体的脸部移除。
一旦拍摄对象的脸部和颈部,取消选择并选择锐化图层。
注意衣服和头发如何受高通滤镜影响,但脸部和颈部不受影响。
第9步,创建锐化层
现在,主体的眼睛,眉毛和嘴唇将需要不同数量的锐化。 通过单击并将“锐化”图层拖动到“图层”面板底部的“新建图层”符号来复制“锐化”图层。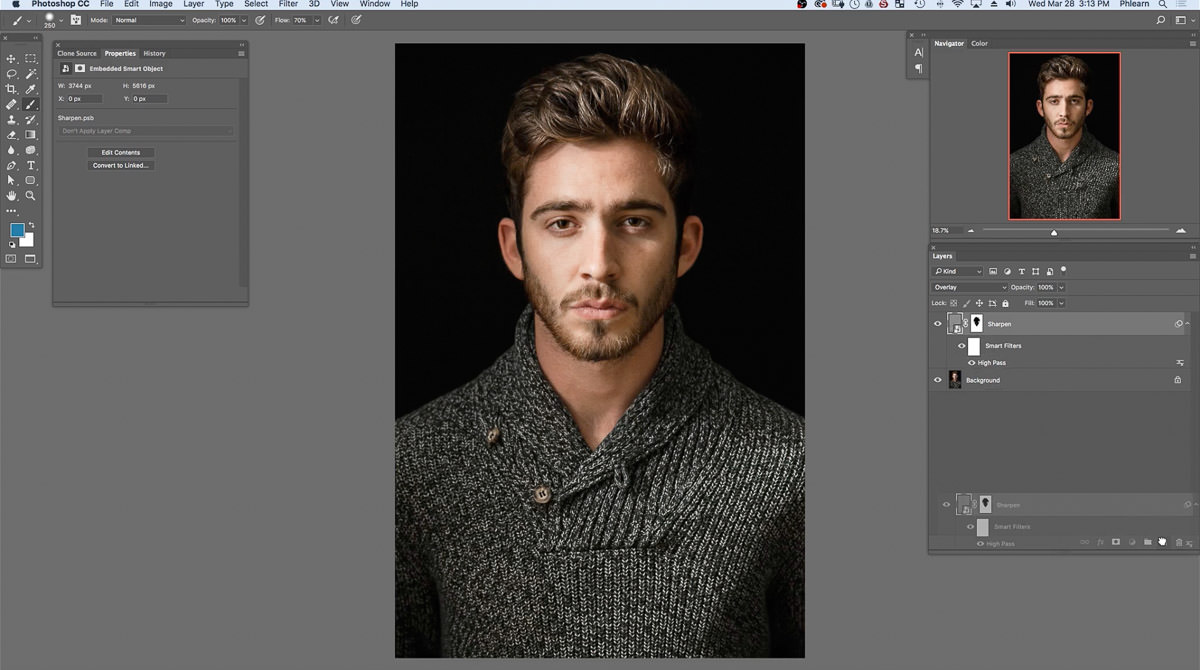 新图层符号由一个带有折角的正方形标识,该正方形位于垃圾箱旁边。
复制图层将在“图层”面板中显示为“锐化”副本。
这层将作为主体的眼睛,眉毛,嘴唇和面部毛发的锐化层。
选择锐化副本图层蒙版时,按键盘上的Shift + Delete或Shift + Backspace可查看“填充颜色”窗口。
填充颜色窗口将出现。
在窗口中,将内容更改为白色,将混合模式更改为正常,并将不透明度更改为100%。
一旦选择了选项,点击确定。
新图层符号由一个带有折角的正方形标识,该正方形位于垃圾箱旁边。
复制图层将在“图层”面板中显示为“锐化”副本。
这层将作为主体的眼睛,眉毛,嘴唇和面部毛发的锐化层。
选择锐化副本图层蒙版时,按键盘上的Shift + Delete或Shift + Backspace可查看“填充颜色”窗口。
填充颜色窗口将出现。
在窗口中,将内容更改为白色,将混合模式更改为正常,并将不透明度更改为100%。
一旦选择了选项,点击确定。
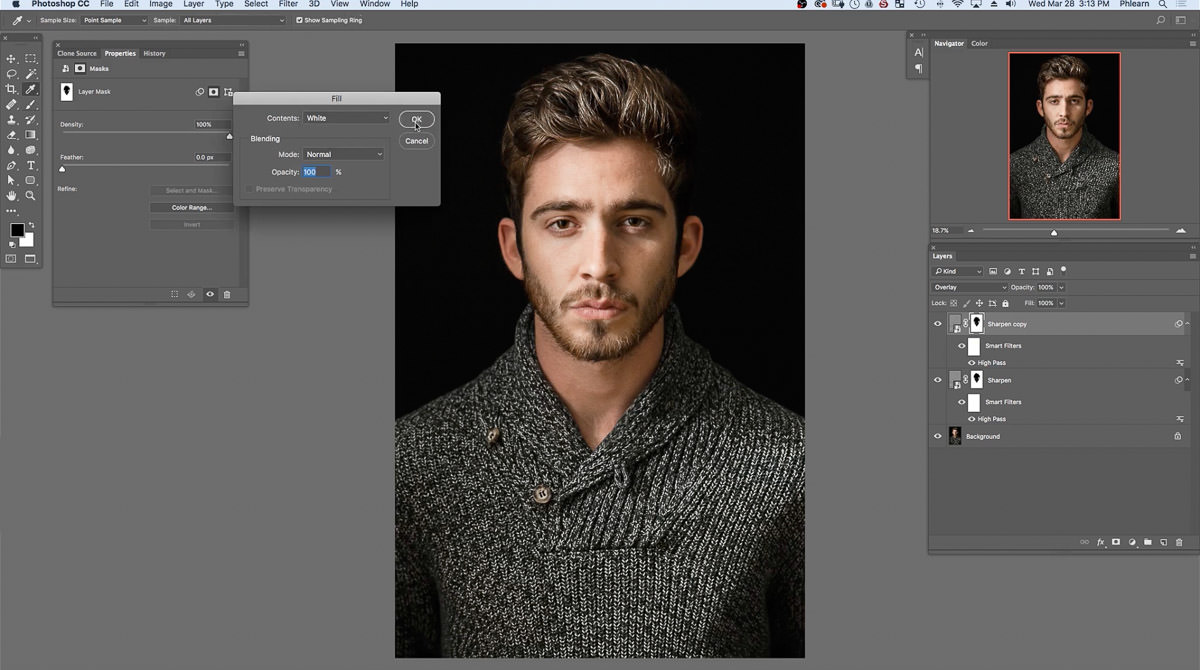 通过选择这些选项,这表示所选图层将填充白色,并且之前对图层蒙版的编辑将被删除。
通过按下键盘上的A选择缩放工具,放大图像以查看主体的脸部。
只需点击放大和ALT或OPTN,然后点击即可缩小。
现在请注意重复图层锐化副本如何成为智能对象。
由于该图层为智能对象,因此可以将智能滤镜添加到锐化副本中,该副本随时可以更改。
通过选择这些选项,这表示所选图层将填充白色,并且之前对图层蒙版的编辑将被删除。
通过按下键盘上的A选择缩放工具,放大图像以查看主体的脸部。
只需点击放大和ALT或OPTN,然后点击即可缩小。
现在请注意重复图层锐化副本如何成为智能对象。
由于该图层为智能对象,因此可以将智能滤镜添加到锐化副本中,该副本随时可以更改。
第10步,锐化主体的脸
现在,主体的眼睛需要磨尖。 双击图层面板中锐化副本图层中的高通滤镜。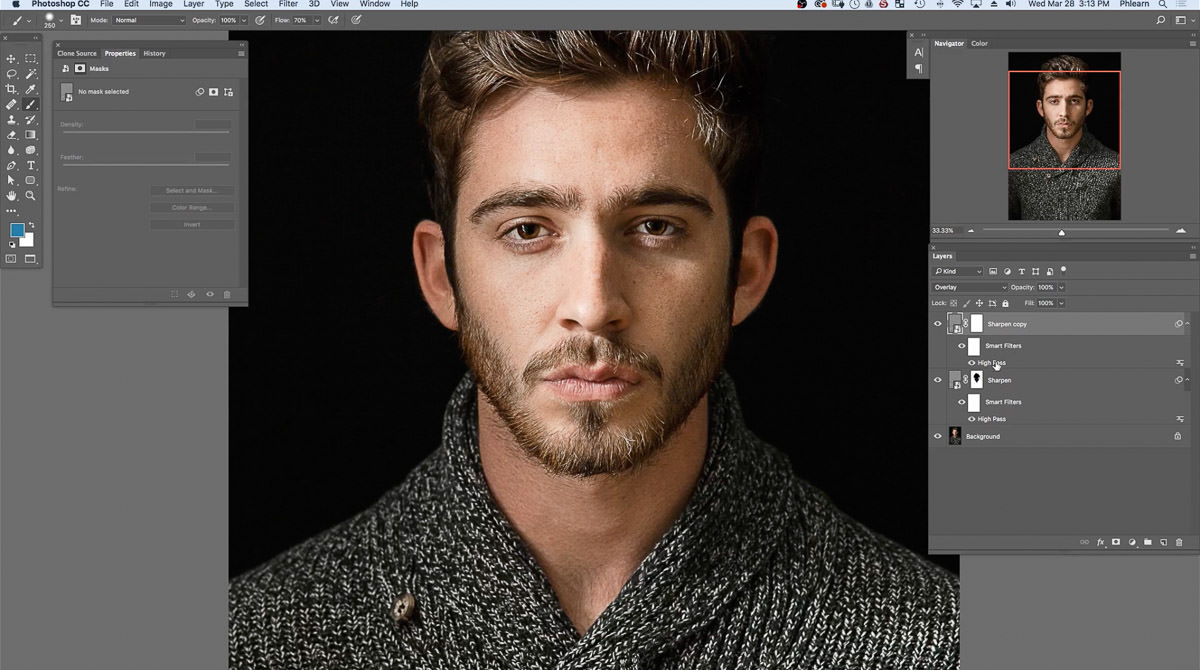 将“半径”设置为5 px,然后单击“确定”。
选择锐化副本图层蒙版时,按键盘上的Shift + Delete或Shift + Backspace可选择填充颜色。
填充颜色窗口将出现。
将内容颜色更改为黑色,然后点击确定。
通过填充图层蒙版黑色,锐化复制图层将不可见。
按键盘上的Z以放大距离被摄对象的眼睛以选择缩放工具。
按下键盘上的B或通过选择工具栏中的画笔符号来选择画笔工具。
如果黑色是前景色,请在键盘上按X以将前景更改为白色。
在主体的眼睛,睫毛,眉毛,嘴唇和面部毛发上涂白。
将“半径”设置为5 px,然后单击“确定”。
选择锐化副本图层蒙版时,按键盘上的Shift + Delete或Shift + Backspace可选择填充颜色。
填充颜色窗口将出现。
将内容颜色更改为黑色,然后点击确定。
通过填充图层蒙版黑色,锐化复制图层将不可见。
按键盘上的Z以放大距离被摄对象的眼睛以选择缩放工具。
按下键盘上的B或通过选择工具栏中的画笔符号来选择画笔工具。
如果黑色是前景色,请在键盘上按X以将前景更改为白色。
在主体的眼睛,睫毛,眉毛,嘴唇和面部毛发上涂白。
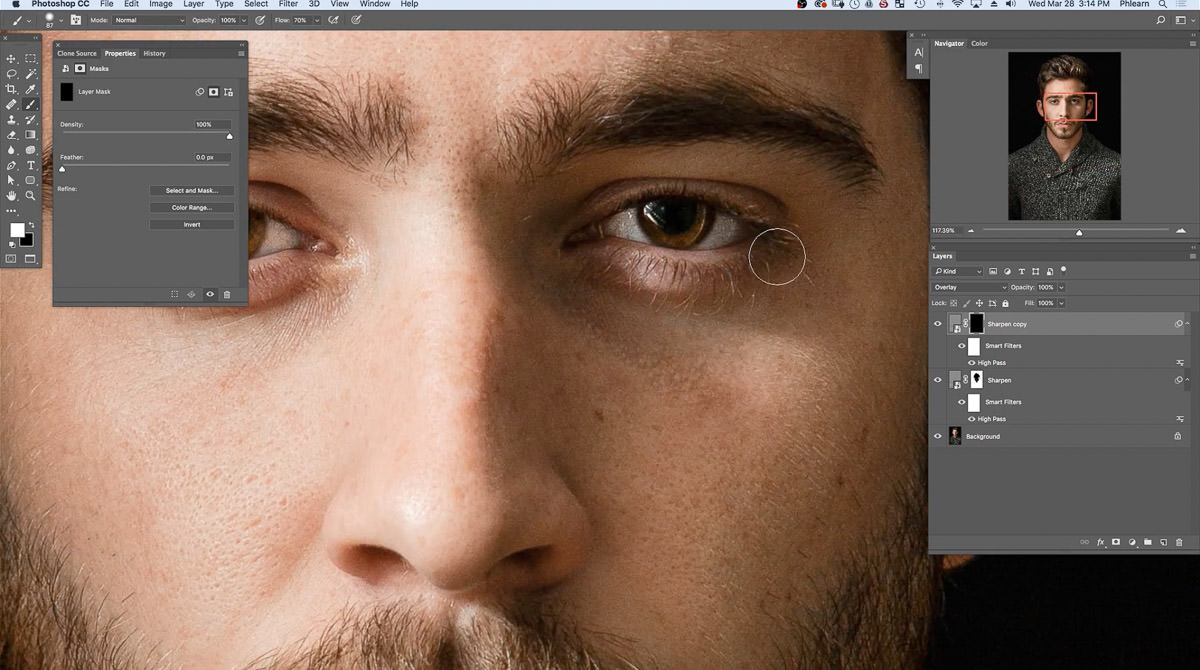 调整键盘上的笔刷大小[或]以使笔刷变大或变小。
通过绘制白色,应用于锐化副本的高通滤镜现在可以在主体的眼睛,睫毛,眉毛,嘴唇和面部毛发上方看到。
从本质上讲,任何需要更多细节的地方都应该应用刷子工具。
点击ALT或OPTN并点击缩小。
取消选择并选择锐化复制图层以注意对主体的脸部应用的锐化。
现在,通过敲击键盘上的Z来放大拍摄对象的眼睛以注意不同之处。
查看差异的另一种方法是按住Shift键并单击锐化副本图层蒙版以禁用图层蒙版。
在选择和取消选择图层蒙版时,会出现红色的X.
调整键盘上的笔刷大小[或]以使笔刷变大或变小。
通过绘制白色,应用于锐化副本的高通滤镜现在可以在主体的眼睛,睫毛,眉毛,嘴唇和面部毛发上方看到。
从本质上讲,任何需要更多细节的地方都应该应用刷子工具。
点击ALT或OPTN并点击缩小。
取消选择并选择锐化复制图层以注意对主体的脸部应用的锐化。
现在,通过敲击键盘上的Z来放大拍摄对象的眼睛以注意不同之处。
查看差异的另一种方法是按住Shift键并单击锐化副本图层蒙版以禁用图层蒙版。
在选择和取消选择图层蒙版时,会出现红色的X.
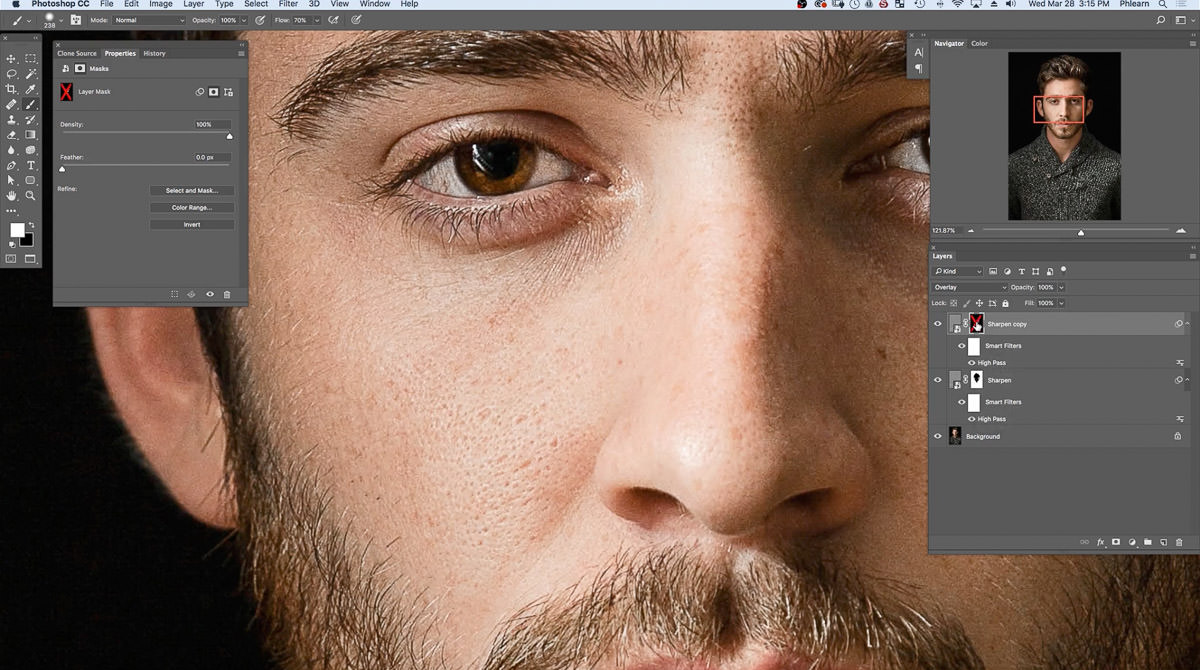 当禁用图层蒙版时,注意效果如何锐化整个脸部并增强皮肤瑕疵。这是为什么建议锐化一幅肖像的特定部分的一个例子。
当禁用图层蒙版时,注意效果如何锐化整个脸部并增强皮肤瑕疵。这是为什么建议锐化一幅肖像的特定部分的一个例子。
第11步,为整个图像添加更多锐化
现在,面部特征得到了增强,整个图像需要更多的锐化增强功能。 通过选择“图层面板”右侧的箭头符号,关闭“锐化”图层的预览选项卡。 通过单击并拖动图层到图层面板底部的新图层元件来复制锐化副本图层。 复制图层将在图层面板中显示为锐化副本2。 现在注意图像如何更加锐化。 通过单击并拖动图层到图层面板底部的新图层符号来复制锐化副本2图层。 复制图层将在图层面板中显示为锐化副本3。 通过复制锐化副本图层,每次图像被复制时,这允许将少量的半径应用于图像,而不是选择锐化图层之一并增加高通滤镜的半径。
按住ALT或OPTN并单击缩小以查看整个图像。
注意如何有不同的锐化层。锐化副本,锐化副本2和锐化副本3用于锐化人脸,锐化层用于锐化头发和衣服。
任何时候都可以调整或关闭任何图层,因为锐化图层是智能对象。
通过点击图层面板中图层右侧的箭头来展开锐化图层的预览。
选择锐化副本3层并双击高通。
将半径调整为2.9。
选择锐化副本2图层并双击高通。
将半径调整为3.7。
选择锐化图层并双击高通。
将半径调整为4.1。
通过复制锐化副本图层,每次图像被复制时,这允许将少量的半径应用于图像,而不是选择锐化图层之一并增加高通滤镜的半径。
按住ALT或OPTN并单击缩小以查看整个图像。
注意如何有不同的锐化层。锐化副本,锐化副本2和锐化副本3用于锐化人脸,锐化层用于锐化头发和衣服。
任何时候都可以调整或关闭任何图层,因为锐化图层是智能对象。
通过点击图层面板中图层右侧的箭头来展开锐化图层的预览。
选择锐化副本3层并双击高通。
将半径调整为2.9。
选择锐化副本2图层并双击高通。
将半径调整为3.7。
选择锐化图层并双击高通。
将半径调整为4.1。
第12步,将所有锐化图层分组
现在,通过按住Shift键并单击锐化副本3 来单击锐化图层,选择图层面板中的所有锐化图层。 应选择除背景之外的所有图层。 现在,要将所有锐化图层分组在一起,请在键盘上按CMD或CTRL + G。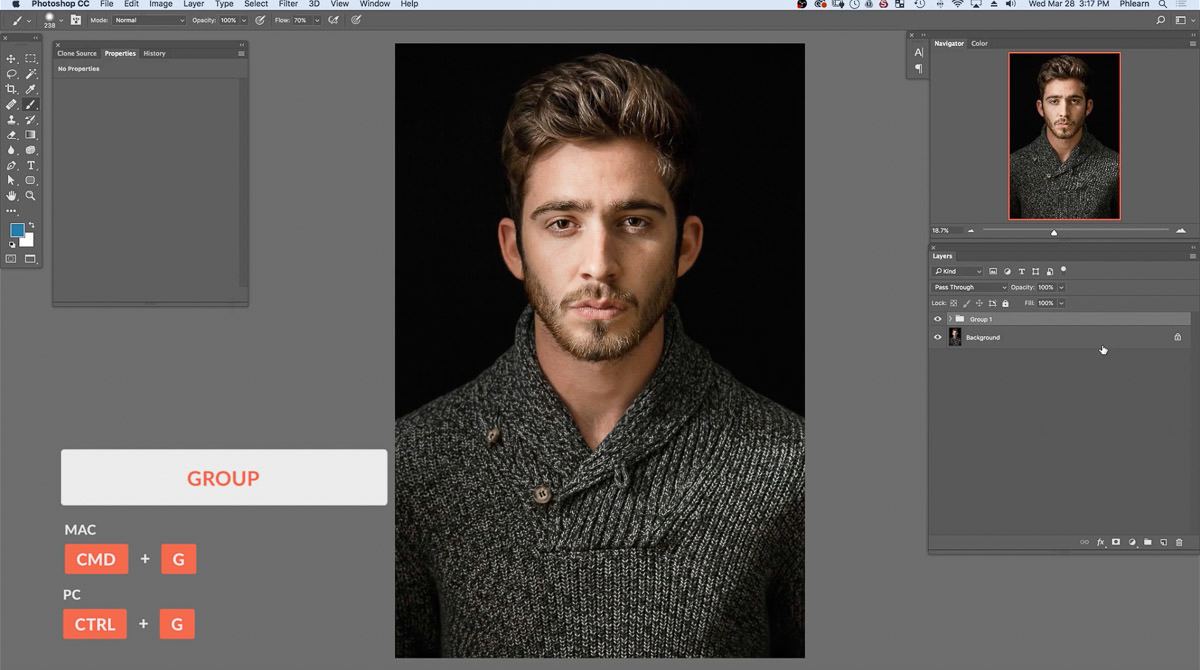 现在将锐化图层重新分配到图层面板中的组1文件夹。
打˚F键盘为全屏幕上。
通过点击放大和ALT或OPTN并点击缩小来放大靠近图像以查看最终结果。
现在将锐化图层重新分配到图层面板中的组1文件夹。
打˚F键盘为全屏幕上。
通过点击放大和ALT或OPTN并点击缩小来放大靠近图像以查看最终结果。
第13步,调整图像大小以便发布
最后一步是将图像锐化为图像将用于发布的实际大小。 应用于图像的锐化设置为全尺寸打印,但如果图像将发布在较小的网络上,则应用的锐化将不会非常明显。始终锐化尺寸适合最终输出的图像,因为如果图像在调整大小之前锐化,则需要更多锐化。 最小化工作区中的锐化肖像。 在键盘上按Shift + Option + CMD + N或Shift + ALT + CTRL + N 键创建一个新图层,或者在图层面板的底部找到新图层符号,该符号可以通过折角找到。 新的空白图层将显示为图层面板顶部的第1层。 找到工作区的顶部,然后点击图像,然后进入应用图像...。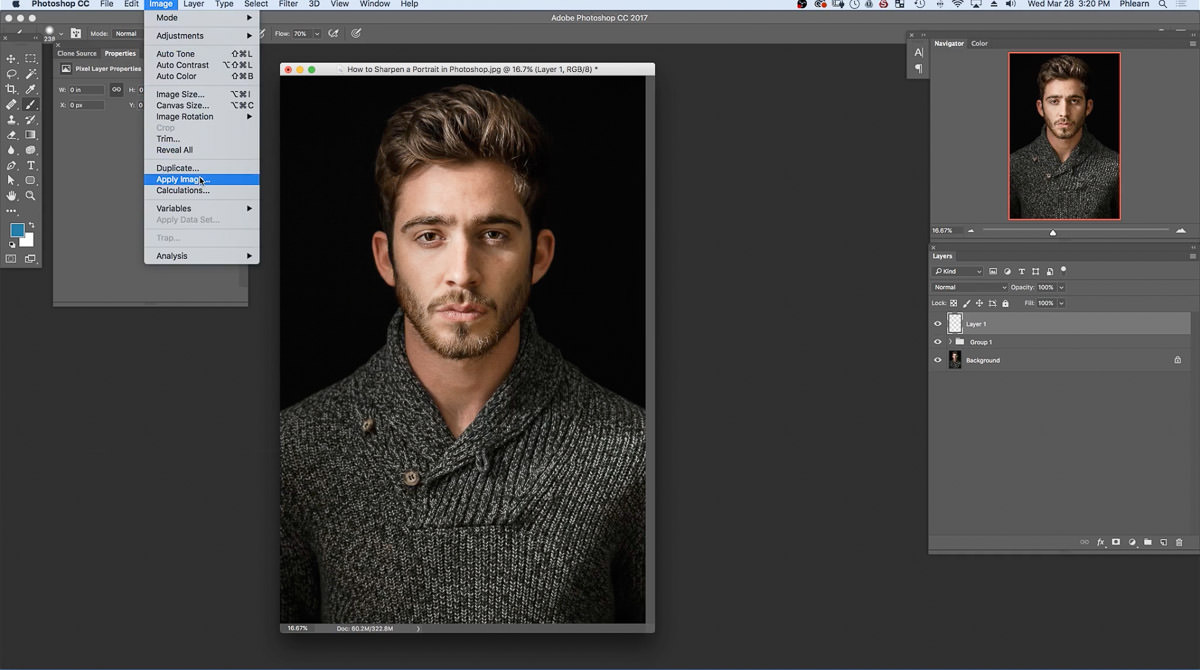 一旦选择,应用图像窗口将出现。
图层应设置为合并,通道设置为RGB,混合模式为正常,不透明度为100%。
选择这些选项后,点击确定。
右键单击第1层并选择复制图层...。
一旦选择,应用图像窗口将出现。
图层应设置为合并,通道设置为RGB,混合模式为正常,不透明度为100%。
选择这些选项后,点击确定。
右键单击第1层并选择复制图层...。
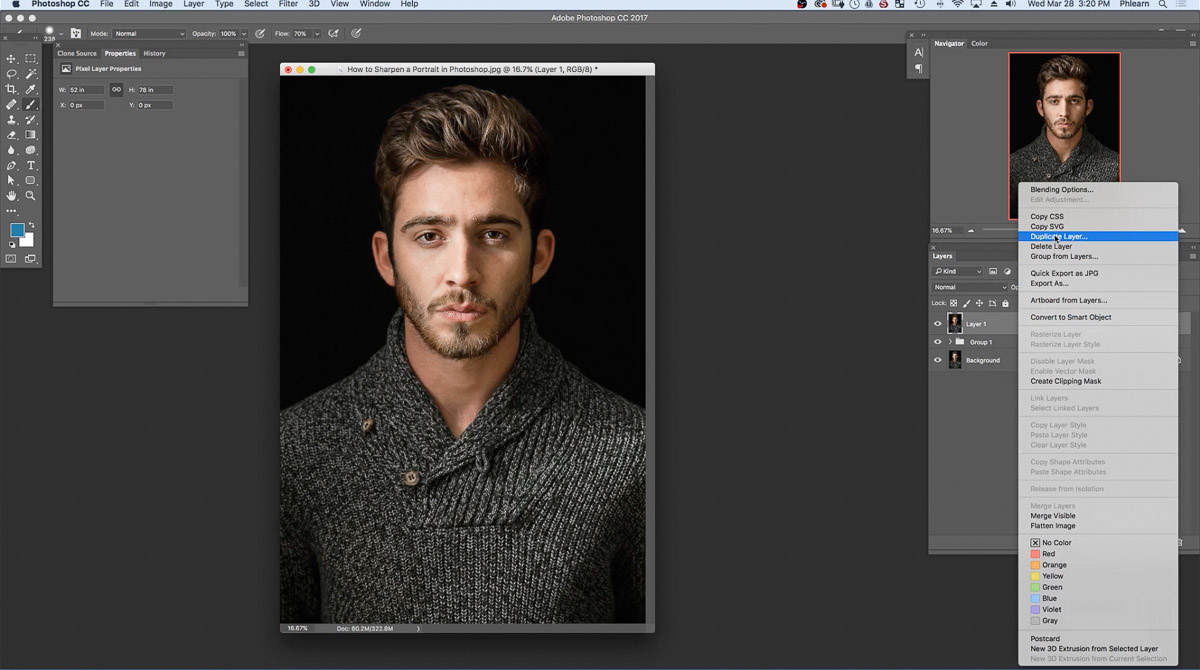 重复图层窗口将出现。
找到文档并选择新建。
一旦选择了选项,点击确定。
重复图层窗口将出现。
找到文档并选择新建。
一旦选择了选项,点击确定。
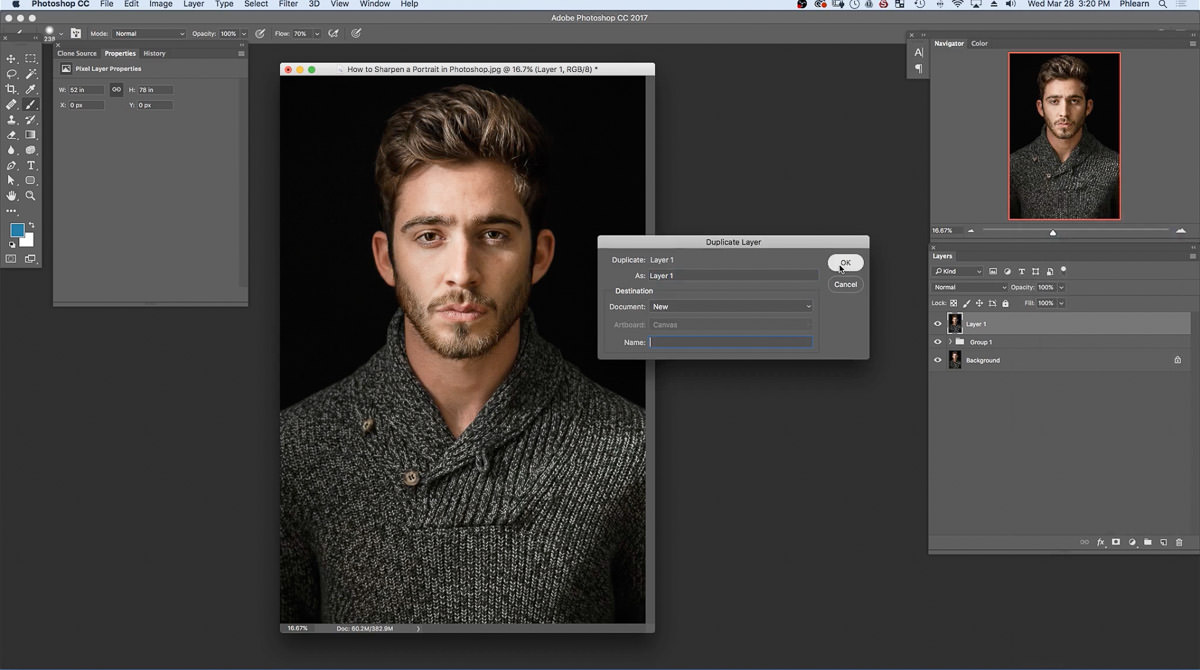 现在会出现图层的副本。
处理复制文件时,找到工作区的顶部,然后选择图像,然后选择图像大小...。
图像大小窗口将出现。
注意图像的尺寸很大。
将宽度更改为800像素并点击确定。
现在会出现图层的副本。
处理复制文件时,找到工作区的顶部,然后选择图像,然后选择图像大小...。
图像大小窗口将出现。
注意图像的尺寸很大。
将宽度更改为800像素并点击确定。
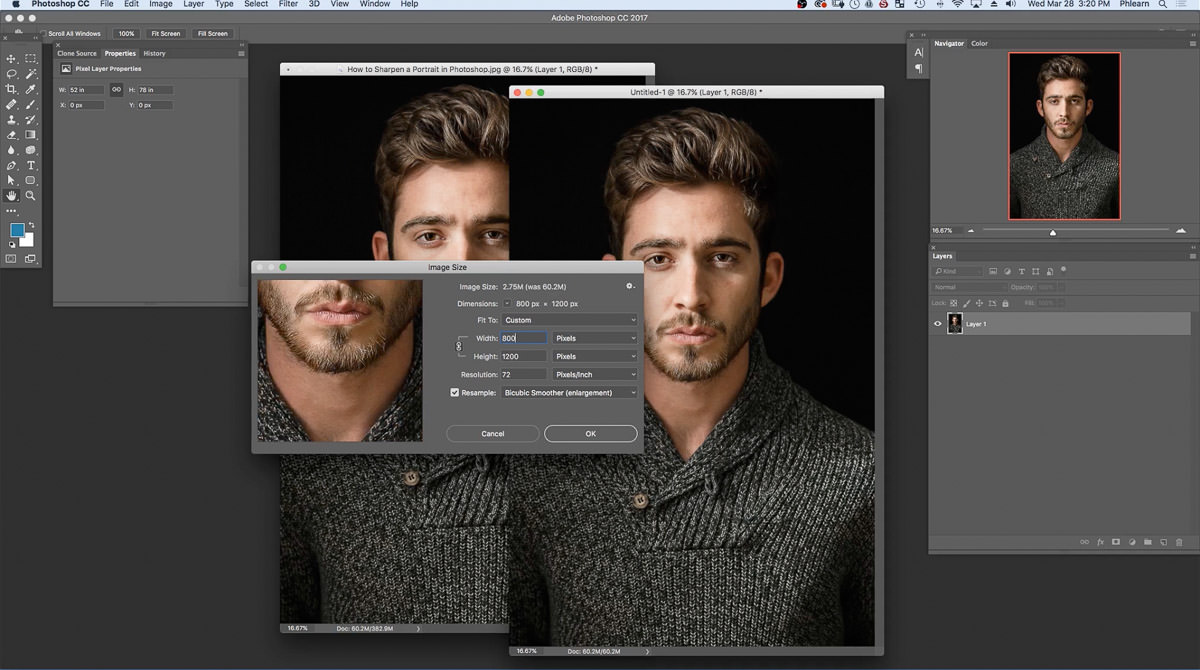 现在注意图像与原始图像相比是多么小的版本。
现在注意图像与原始图像相比是多么小的版本。
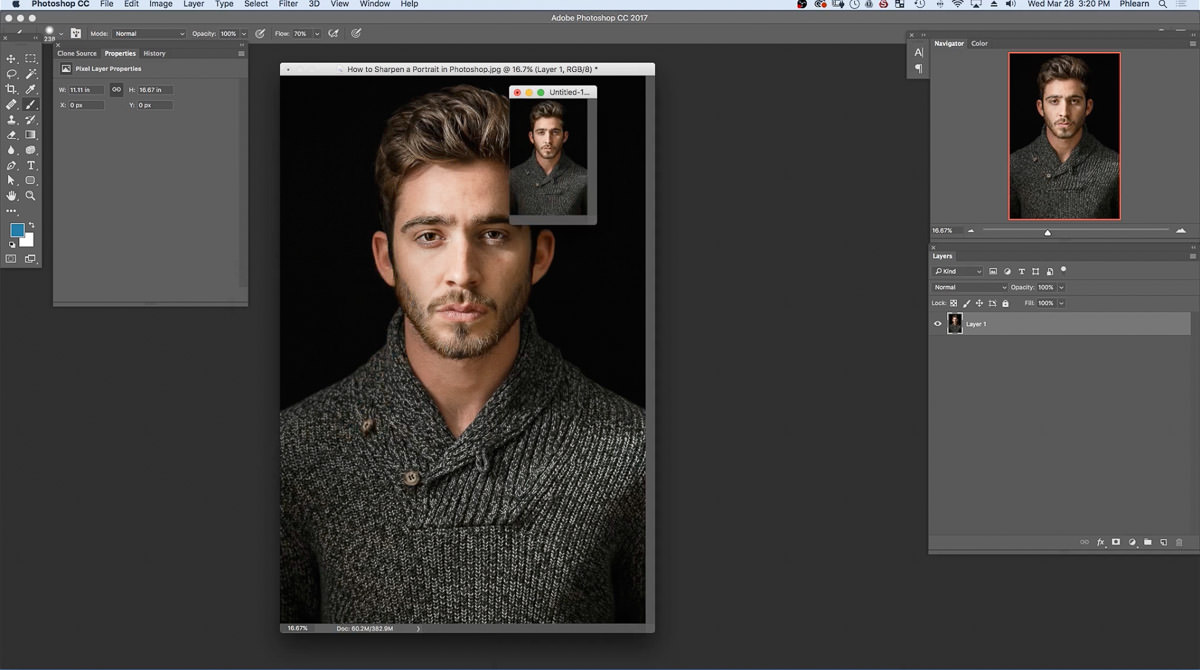 通过单击并拖动角来重新缩放窗口,然后按Z以放大图像。
在查看调整大小的图像时,请注意锐化如何失去应用效果。
按下键盘上的Z直至100%缩放,放大图像更接近图像。
在选择调整大小的图像时,在全屏幕的键盘上按F键。
注意锐化如何失去了很多锐化。
通过单击并拖动角来重新缩放窗口,然后按Z以放大图像。
在查看调整大小的图像时,请注意锐化如何失去应用效果。
按下键盘上的Z直至100%缩放,放大图像更接近图像。
在选择调整大小的图像时,在全屏幕的键盘上按F键。
注意锐化如何失去了很多锐化。
第14步,对调整后的图像应用更多锐化
现在,由于图像缩小了,可以在图像上添加更多锐化。 通过单击并拖动图层到图层面板底部的新图层符号来复制第1层图层。 称为第1层副本的新图层将出现在图层面板中。 找到工作区的顶部,然后点击图像,然后进入应用图像...。 一旦选择,应用图像窗口将出现。 该图层应设置为合并,通道到RGB,混合模式为正常,不透明度为100%。 选择这些选项后,点击确定。 找到工作区的顶部,点击图像,进入调整,然后选择去饱和,或按键盘上的Shift + CMD + U或Shift + CTRL + U。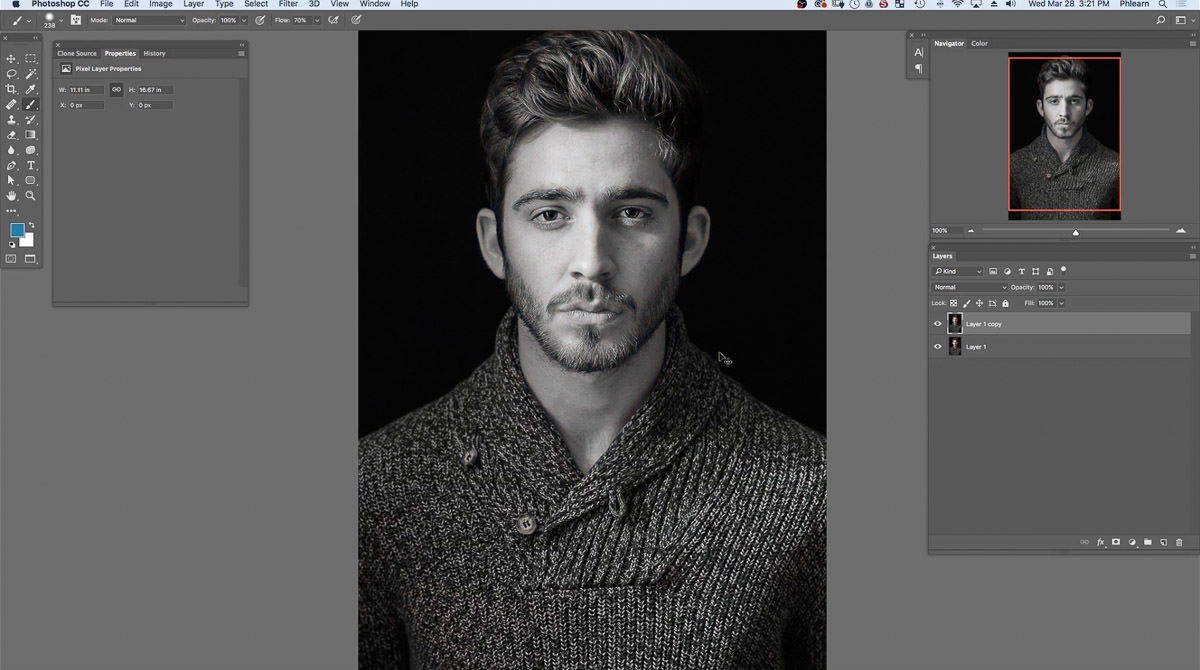
第15步,使锐化层成为智能对象
接下来,使图层成为智能对象,以便随时编辑智能滤镜。 为此,请选择并右键单击“图层”面板中的“锐化图层”。 右击时,将出现侧面选项卡并选择转换为智能对象。 锐化图层现在是一个智能对象,它由Blur图层缩略图中的小纸标识标识。 在工作区的顶部,选择“过滤器”,然后选择“其他”,然后选择“高通”。 高通窗口将出现。 设置半径4.1像素。 一旦选择,点击确定。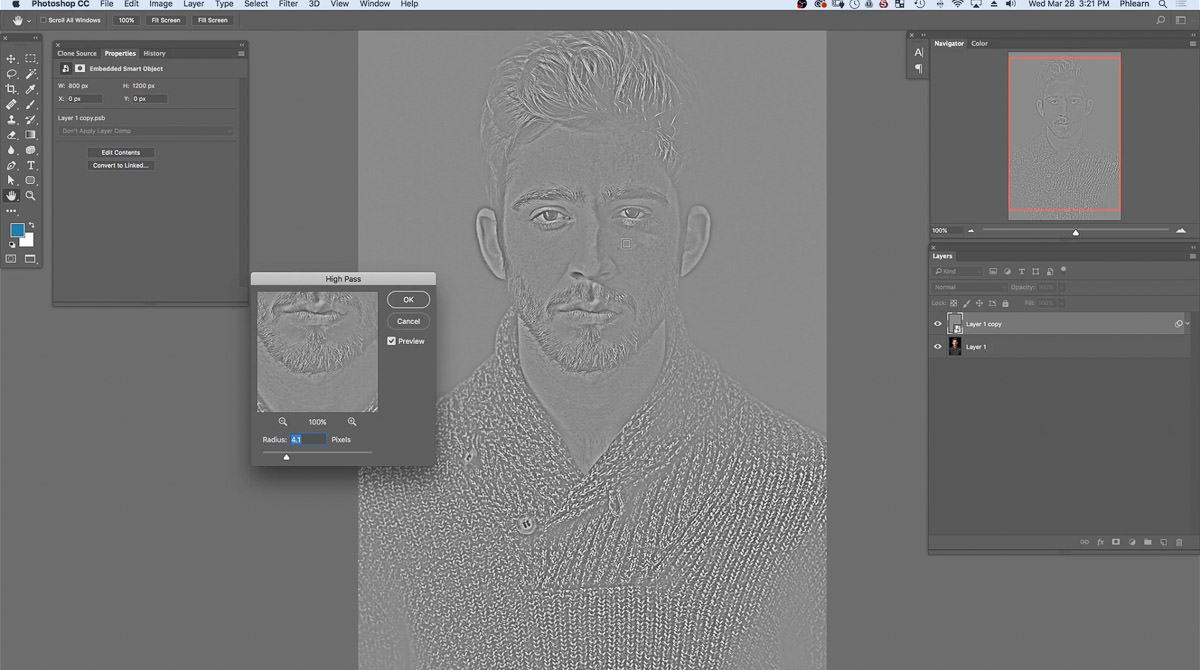
第16步,将混合模式更改为叠加
现在,找到工作区右侧的图层面板。 在“图层”面板中,“锐化”图层的“混合模式”当前设置为“正常”。 将混合模式从正常改为覆盖。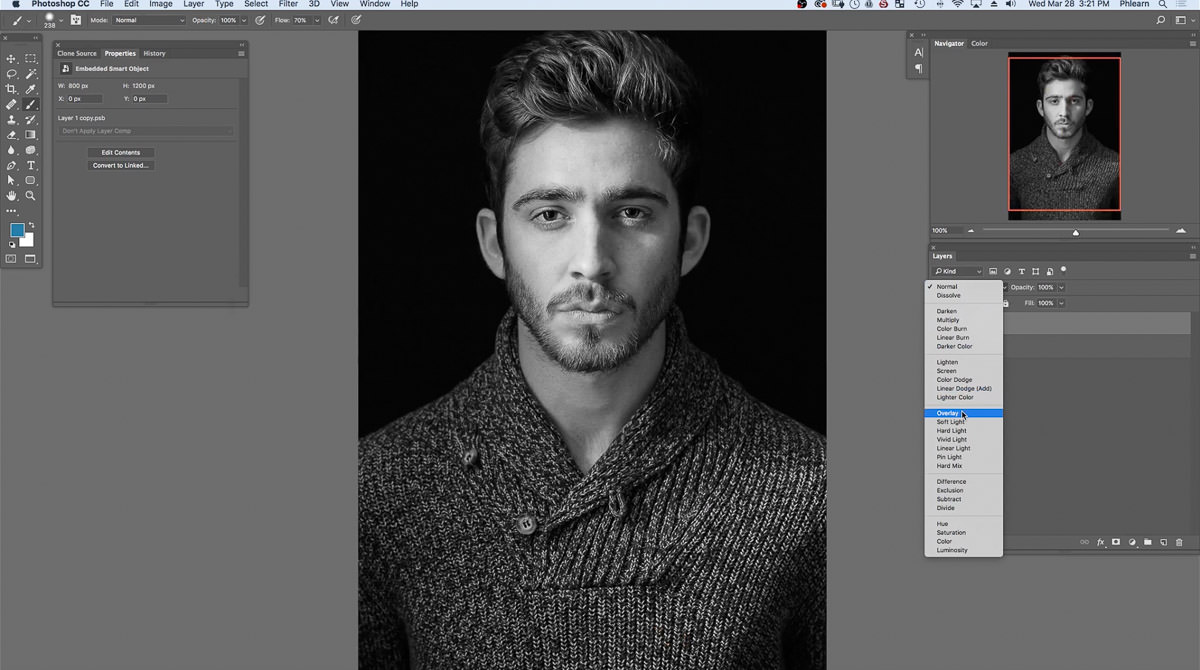 在工作区的顶部,选择“过滤器”,然后选择“其他”,然后选择“高通”。
高通窗口将出现。
设置半径0.4像素。
一旦选择,点击确定。
在工作区的顶部,选择“过滤器”,然后选择“其他”,然后选择“高通”。
高通窗口将出现。
设置半径0.4像素。
一旦选择,点击确定。
第17步,锐化脸
在选择第1层图层蒙版时,按键盘上的Shift + Delete或Shift + Backspace可查看填充颜色窗口。 填充颜色窗口将出现。 在窗口内,将内容更改为黑色,将混合模式更改为正常,并将不透明度更改为100%。 一旦选择了选项,点击确定。 点击键盘上的B以选择画笔工具。 在选择第1层副本时,将头发和衣服涂成白色。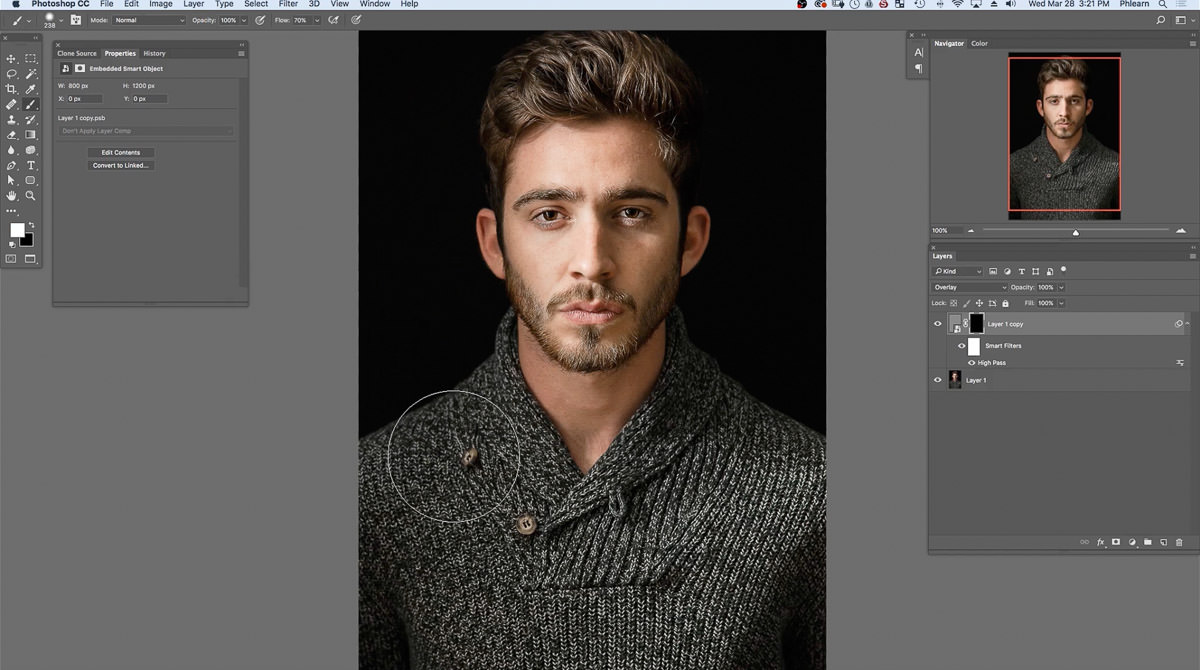 点击键盘上的CMD或CTRL + J快捷键以复制第1层副本。
现在,该图层的副本将显示为第1层副本2。
选中第1层副本2图层蒙版时,按键盘上的Shift + Delete或Shift + Backspace可查看填充颜色窗口。
填充颜色窗口将出现。
在窗口内,将内容更改为黑色,将混合模式更改为正常,并将不透明度更改为100%。
一旦选择了选项,点击确定。
选择第1层副本2图层蒙版时,将眼睛,眉毛,嘴唇和面部毛发涂成白色。
点击键盘上的CMD或CTRL + J快捷键以复制第1层副本。
现在,该图层的副本将显示为第1层副本2。
选中第1层副本2图层蒙版时,按键盘上的Shift + Delete或Shift + Backspace可查看填充颜色窗口。
填充颜色窗口将出现。
在窗口内,将内容更改为黑色,将混合模式更改为正常,并将不透明度更改为100%。
一旦选择了选项,点击确定。
选择第1层副本2图层蒙版时,将眼睛,眉毛,嘴唇和面部毛发涂成白色。
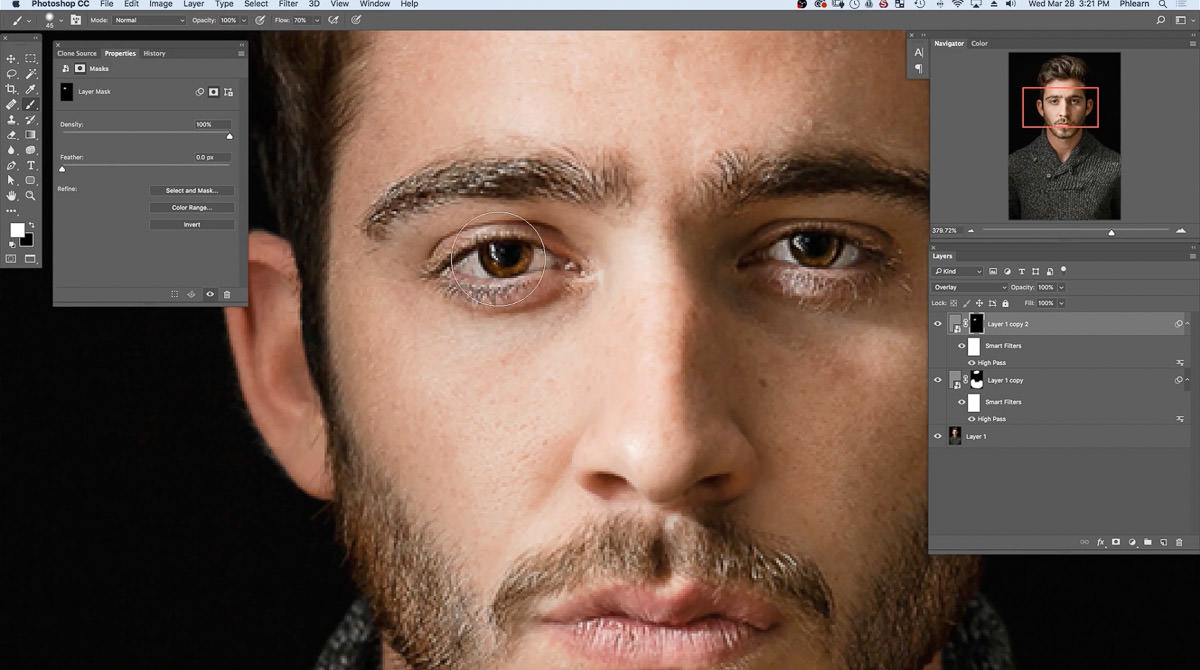
第18步,调整半径
双击第1层副本2的高通滤波器。 高通窗口将出现。 设置半径0.9像素。 一旦选择,点击确定。 取消选择并选择第1层副本2和第1层副本以注意添加的锐化。 双击第1层副本2的高通滤波器。 高通窗口将出现。 设置半径0.9像素。 一旦选择,点击确定。 现在,比较原始大小的图像和网络准备好的图像,并注意设置分辨率的不同级别的锐化。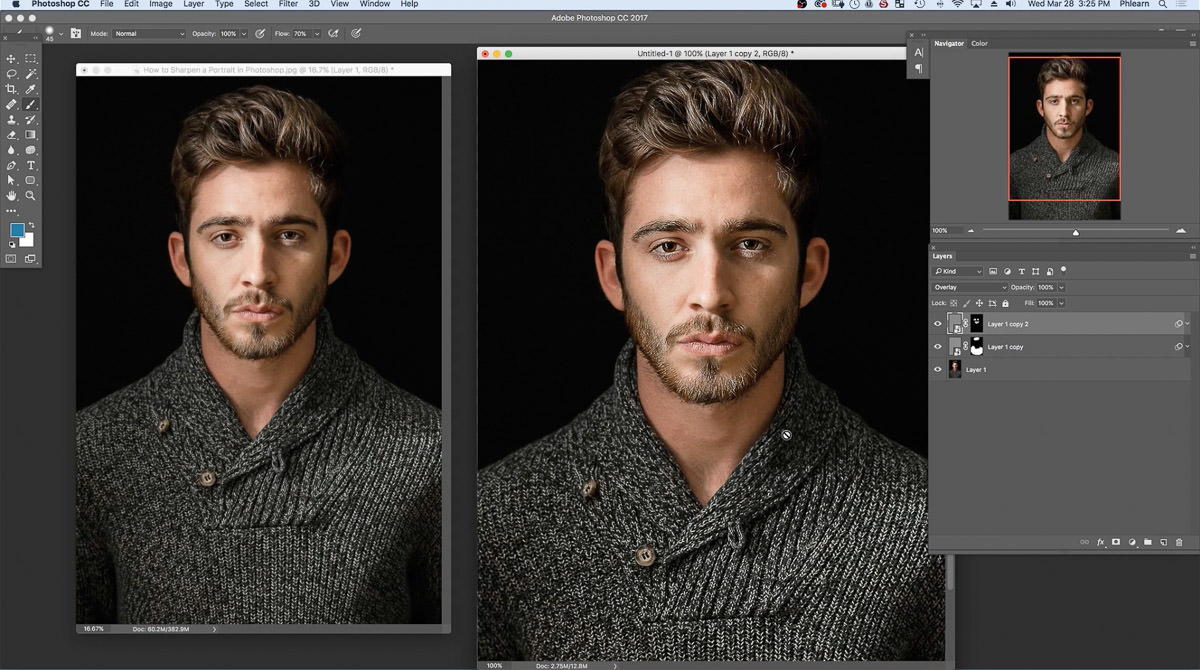 当图像分辨率发生变化时,锐化分辨率也必须改变。如果图像通过一般锐化调整大小,图像将显示为图层1副本2和图层1副本不可见,但在图像调整大小后锐化,则会有更明显的细节锐化。另外,如果图像将以较小的尺寸导出,请首先导出较小的图像,然后锐化图像。
永远记得为最后一步做任何形式的锐化。
当图像分辨率发生变化时,锐化分辨率也必须改变。如果图像通过一般锐化调整大小,图像将显示为图层1副本2和图层1副本不可见,但在图像调整大小后锐化,则会有更明显的细节锐化。另外,如果图像将以较小的尺寸导出,请首先导出较小的图像,然后锐化图像。
永远记得为最后一步做任何形式的锐化。









